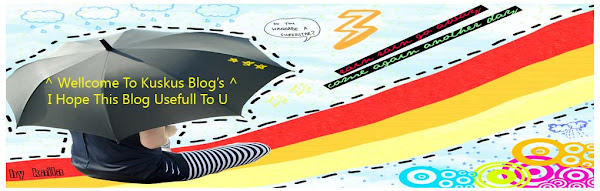Steganografi adalah seni dan ilmu menulis atau menyembunyikan pesan tersembunyi dengan suatu cara sehingga selain si pengirim dan si penerima, tidak ada seorangpun yang mengetahui atau menyadari bahwa ada suatu pesan rahasia. Sebaliknya, kriptografi menyamarkan arti dari suatu pesan, tapi tidak menyembunyikan bahwa ada suatu pesan. Kata steganografi (steganografi) berasal dari bahasa Yunani steganos, yang artinya “tersembunyi atau terselubung”, dan graphein, “menulis”.
Kini, istilah steganografi termasuk penyembunyian data digital dalam file-file komputer. Contohnya, si pengirim mulai dengan file gambar biasa, lalu mengatur warna setiap pixel ke-100 untuk menyesuaikan suatu huruf dalam alphabet (perubahannya begitu halus sehingga tidak ada seorangpun yang menyadarinya jika ia tidak benar-benar memperhatikannya).
Pada umumnya, pesan steganografi muncul dengan rupa lain seperti gambar, artikel, daftar belanjaan, atau pesan-pesan lainnya. Pesan yang tertulis ini merupakan tulisan yang menyelubungi atau menutupi. Contohnya, suatu pesan bisa disembunyikan dengan menggunakan tinta yang tidak terlihat diantara garis-garis yang kelihatan.
Teknik steganografi meliputi banyak sekali metode komunikasi untuk menyembunyikan pesan rahasia (teks atau gambar) di dalam file-file lain yang mengandung teks, image, bahkan audio tanpa menunjukkan ciri-ciri perubahan yang nyata atau terlihat dalam kualitas dan struktur dari file semula. Metode ini termasuk tinta yang tidak tampak, microdots, pengaturan kata, tanda tangan digital, jalur tersembunyi dan komunikasi spektrum lebar. Tujuan dari steganografi adalah merahasiakan atau menyembunyikan keberadaan dari sebuah pesan tersembunyi atau sebuah informasi. Dalam prakteknya kebanyakan diselesaikan dengan membuat perubahan tipis terhadap data digital lain yang isinya tidak akan menarik perhatian dari penyerang potensial, sebagai contoh sebuah gambar yang terlihat tidak berbahaya. Perubahan ini bergantung pada kunci (sama pada kriptografi) dan pesan untuk disembunyikan. Orang yang menerima gambar kemudian dapat menyimpulkan informasi terselubung dengan cara mengganti kunci yang benar ke dalam algoritma yang digunakan.
Pada metode steganografi cara ini sangat berguna jika digunakan pada cara steganografi komputer karena banyak format file digital yang dapat dijadikan media untuk menyembunyikan pesan. Format yang biasa digunakan diantaranya:
Format image : bitmap (bmp), gif, pcx, jpeg, dll.
Format audio : wav, voc, mp3, dll.
Format lain : teks file, html, pdf, dll.
Kelebihan steganografi daripada kriptografi adalah pesan-pesannya tidak menarik perhatian orang lain. Pesan-pesan berkode dalam kriptografi yang tidak disembunyikan, walaupun tidak dapat dipecahkan, akan menimbulkan kecurigaan. Seringkali, steganografi dan kriptografi digunakan secara bersamaan untuk menjamin keamanan pesan rahasianya.
Sebuah pesan steganografi (plaintext), biasanya pertama-tama dienkripsikan dengan beberapa arti tradisional, yang menghasilkan ciphertext. Kemudian, covertext dimodifikasi dalam beberapa cara sehingga berisi ciphertext, yang menghasilkan stegotext. Contohnya, ukuran huruf, ukuran spasi, jenis huruf, atau karakteristik covertext lainnya dapat dimanipulasi untuk membawa pesan tersembunyi; hanya penerima (yang harus mengetahui teknik yang digunakan) dapat membuka pesan dan mendekripsikannya.
Friday, January 8, 2010
Thursday, January 7, 2010
How To Block Websties Without Software
How To Block Websties Without Software, block websites
Steps:
1] Browse C:\WINDOWS\system32\drivers\etc
2] Find the file named "HOSTS"
3] Open it in notepad
4] Under "127.0.0.1 localhost" Add 127.0.0.2 www.sitenameyouwantblocked.com , and that site will no longer be accessable.
5] Done!
-So-
127.0.0.1 localhost
127.0.0.2 www.blockedsite.com
-->www.blockedsite.com is now unaccessable<--
For every site after that you want to add, just add "1" to the last number in the internal ip (127.0.0.2) and then the addy like before.
IE: 127.0.0.3 www.blablabla.com
127.0.0.4 www.blablabla.com
127.0.0.5 www.blablabla.com
etc
Steps:
1] Browse C:\WINDOWS\system32\drivers\etc
2] Find the file named "HOSTS"
3] Open it in notepad
4] Under "127.0.0.1 localhost" Add 127.0.0.2 www.sitenameyouwantblocked.com , and that site will no longer be accessable.
5] Done!
-So-
127.0.0.1 localhost
127.0.0.2 www.blockedsite.com
-->www.blockedsite.com is now unaccessable<--
For every site after that you want to add, just add "1" to the last number in the internal ip (127.0.0.2) and then the addy like before.
IE: 127.0.0.3 www.blablabla.com
127.0.0.4 www.blablabla.com
127.0.0.5 www.blablabla.com
etc
Windows Shortcuts
Run Commands:
Quote:
compmgmt.msc - Computer management
devmgmt.msc - Device manager
diskmgmt.msc - Disk management
dfrg.msc - Disk defrag
eventvwr.msc - Event viewer
fsmgmt.msc - Shared folders
gpedit.msc - Group policies
lusrmgr.msc - Local users and groups
perfmon.msc - Performance monitor
rsop.msc - Resultant set of policies
secpol.msc - Local security settings
services.msc - Various Services
msconfig - System Configuration Utility
regedit - Registry Editor
msinfo32 _ System Information
sysedit _ System Edit
win.ini _ windows loading information(also system.ini)
winver _ Shows current version of windows
mailto: _ Opens default email client
command _ Opens command prompt
Run Commands to access the control panel:
Quote:
Add/Remove Programs control appwiz.cpl
Date/Time Properties control timedate.cpl
Display Properties control desk.cpl
FindFast control findfast.cpl
Fonts Folder control fonts
Internet Properties control inetcpl.cpl
Keyboard Properties control main.cpl keyboard
Mouse Properties control main.cpl
Multimedia Properties control mmsys.cpl
Network Properties control netcpl.cpl
Password Properties control password.cpl
Printers Folder control printers
Sound Properties control mmsys.cpl sounds
System Properties control sysdm.cpl
Command Prompt:
Quote:
ANSI.SYS Defines functions that change display graphics, control cursor movement, and reassign keys.
APPEND Causes MS-DOS to look in other directories when editing a file or running a command.
ARP Displays, adds, and removes arp information from network devices.
ASSIGN Assign a drive letter to an alternate letter.
ASSOC View the file associations.
AT Schedule a time to execute commands or programs.
ATMADM Lists connections and addresses seen by Windows ATM call manager.
ATTRIB Display and change file attributes.
BATCH Recovery console command that executes a series of commands in a file.
BOOTCFG Recovery console command that allows a user to view, modify, and rebuild the boot.ini
BREAK Enable / disable CTRL + C feature.
CACLS View and modify file ACL's.
CALL Calls a batch file from another batch file.
CD Changes directories.
CHCP Supplement the International keyboard and character set information.
CHDIR Changes directories.
CHKDSK Check the hard disk drive running FAT for errors.
CHKNTFS Check the hard disk drive running NTFS for errors.
CHOICE Specify a listing of multiple options within a batch file.
CLS Clears the screen.
CMD Opens the command interpreter.
COLOR Easily change the foreground and background color of the MS-DOS window.
COMP Compares files.
COMPACT Compresses and uncompress files.
CONTROL Open control panel icons from the MS-DOS prompt.
CONVERT Convert FAT to NTFS.
COPY Copy one or more files to an alternate location.
CTTY Change the computers input/output devices.
DATE View or change the systems date.
DEBUG Debug utility to create assembly programs to modify hardware settings.
DEFRAG Re-arrange the hard disk drive to help with loading programs.
DEL Deletes one or more files.
DELETE Recovery console command that deletes a file.
DELTREE Deletes one or more files and/or directories.
DIR List the contents of one or more directory.
DISABLE Recovery console command that disables Windows system services or drivers.
DISKCOMP Compare a disk with another disk.
DISKCOPY Copy the contents of one disk and place them on another disk.
DOSKEY Command to view and execute commands that have been run in the past.
DOSSHELL A GUI to help with early MS-DOS users.
DRIVPARM Enables overwrite of original device drivers.
ECHO Displays messages and enables and disables echo.
EDIT View and edit files.
EDLIN View and edit files.
EMM386 Load extended Memory Manager.
ENABLE Recovery console command to enable a disable service or driver.
ENDLOCAL Stops the localization of the environment changes enabled by the setlocal command.
ERASE Erase files from computer.
EXIT Exit from the command interpreter.
EXPAND Expand a M*cros*ft Windows file back to it's original format.
EXTRACT Extract files from the M*cros*ft Windows cabinets.
FASTHELP Displays a listing of MS-DOS commands and information about them.
FC Compare files.
FDISK Utility used to create partitions on the hard disk drive.
FIND Search for text within a file.
FINDSTR Searches for a string of text within a file.
FIXBOOT Writes a new boot sector.
FIXMBR Writes a new boot record to a disk drive.
FOR Boolean used in batch files.
FORMAT Command to erase and prepare a disk drive.
FTP Command to connect and operate on a FTP server.
FTYPE Displays or modifies file types used in file extension associations.
GOTO Moves a batch file to a specific label or location.
GRAFTABL Show extended characters in graphics mode.
HELP Display a listing of commands and brief explanation.
IF Allows for batch files to perform conditional processing.
IFSHLP.SYS 32-bit file manager.
IPCONFIG Network command to view network adapter settings and assigned values.
KEYB Change layout of keyboard.
LABEL Change the label of a disk drive.
LH Load a device driver in to high memory.
LISTSVC Recovery console command that displays the services and drivers.
LOADFIX Load a program above the first 64k.
LOADHIGH Load a device driver in to high memory.
LOCK Lock the hard disk drive.
LOGON Recovery console command to list installations and enable administrator login.
MAP Displays the device name of a drive.
MD Command to create a new directory.
MEM Display memory on system.
MKDIR Command to create a new directory.
MODE Modify the port or display settings.
MORE Display one page at a time.
MOVE Move one or more files from one directory to another directory.
MSAV Early M*cros*ft Virus scanner.
MSD Diagnostics utility.
MSCDEX Utility used to load and provide access to the CD-ROM.
NBTSTAT Displays protocol statistics and current TCP/IP connections using NBT
NET Update, fix, or view the network or network settings
NETSH Configure dynamic and static network information from MS-DOS.
NETSTAT Display the TCP/IP network protocol statistics and information.
NLSFUNC Load country specific information.
NSLOOKUP Look up an IP address of a domain or host on a network.
PATH View and modify the computers path location.
PATHPING View and locate locations of network latency.
PAUSE Command used in batch files to stop the processing of a command.
PING Test / send information to another network computer or network device.
POPD Changes to the directory or network path stored by the pushd command.
POWER Conserve power with computer portables.
PRINT Prints data to a printer port.
PROMPT View and change the MS-DOS prompt.
PUSHD Stores a directory or network path in memory so it can be returned to at any time.
QBASIC Open the QBasic.
RD Removes an empty directory.
REN Renames a file or directory.
RENAME Renames a file or directory.
RMDIR Removes an empty directory.
ROUTE View and configure windows network route tables.
RUNAS Enables a user to execute a program on another computer.
SCANDISK Run the scandisk utility.
SCANREG Scan registry and recover registry from errors.
SET Change one variable or string to another.
SETLOCAL Enables local environments to be changed without affecting anything else.
SETVER Change MS-DOS version to trick older MS-DOS programs.
SHARE Installs support for file sharing and locking capabilities.
SHIFT Changes the position of replaceable parameters in a batch program.
SHUTDOWN Shutdown the computer from the MS-DOS prompt.
SMARTDRV Create a disk cache in conventional memory or extended memory.
SORT Sorts the input and displays the output to the screen.
START Start a separate window in Windows from the MS-DOS prompt.
SUBST Substitute a folder on your computer for another drive letter.
SWITCHES Remove add functions from MS-DOS.
SYS Transfer system files to disk drive.
TELNET Telnet to another computer / device from the prompt.
TIME View or modify the system time.
TITLE Change the title of their MS-DOS window.
TRACERT Visually view a network packets route across a network.
TREE View a visual tree of the hard disk drive.
TYPE Display the contents of a file.
UNDELETE Undelete a file that has been deleted.
UNFORMAT Unformat a hard disk drive.
UNLOCK Unlock a disk drive.
VER Display the version information.
VERIFY Enables or disables the feature to determine if files have been written properly.
VOL Displays the volume information about the designated drive.
XCOPY Copy multiple files, directories, and/or drives from one location to another.
TRUENAME When placed before a file, will display the whole directory in which it exists
TASKKILL It allows you to kill those unneeded or locked up applications
Windows XP Shortcuts:
Quote:
ALT+- (ALT+hyphen) Displays the Multiple Document Interface (MDI) child window's System menu
ALT+ENTER View properties for the selected item
ALT+ESC Cycle through items in the order they were opened
ALT+F4 Close the active item, or quit the active program
ALT+SPACEBAR Display the System menu for the active window
ALT+TAB Switch between open items
ALT+Underlined letter Display the corresponding menu
BACKSPACE View the folder one level up in My Computer or Windows Explorer
CTRL+A Select all
CTRL+B Bold
CTRL+C Copy
CTRL+I Italics
CTRL+O Open an item
CTRL+U Underline
CTRL+V Paste
CTRL+X Cut
CTRL+Z Undo
CTRL+F4 Close the active document
CTRL while dragging Copy selected item
CTRL+SHIFT while dragging Create shortcut to selected iteM
CTRL+RIGHT ARROW Move the insertion point to the beginning of the next word
CTRL+LEFT ARROW Move the insertion point to the beginning of the previous word
CTRL+DOWN ARROW Move the insertion point to the beginning of the next paragraph
CTRL+UP ARROW Move the insertion point to the beginning of the previous paragraph
SHIFT+DELETE Delete selected item permanently without placing the item in the Recycle Bin
ESC Cancel the current task
F1 Displays Help
F2 Rename selected item
F3 Search for a file or folder
F4 Display the Address bar list in My Computer or Windows Explorer
F5 Refresh the active window
F6 Cycle through screen elements in a window or on the desktop
F10 Activate the menu bar in the active program
SHIFT+F10 Display the shortcut menu for the selected item
CTRL+ESC Display the Start menu
SHIFT+CTRL+ESC Launches Task Manager
SHIFT when you insert a CD Prevent the CD from automatically playing
WIN Display or hide the Start menu
WIN+BREAK Display the System Properties dialog box
WIN+D Minimizes all Windows and shows the Desktop
WIN+E Open Windows Explorer
WIN+F Search for a file or folder
WIN+F+CTRL Search for computers
WIN+L Locks the desktop
WIN+M Minimize or restore all windows
WIN+R Open the Run dialog box
WIN+TAB Switch between open items
Windows Explorer Shortcuts:
Quote:
ALT+SPACEBAR - Display the current window’s system menu
SHIFT+F10 - Display the item's context menu
CTRL+ESC - Display the Start menu
ALT+TAB - Switch to the window you last used
ALT+F4 - Close the current window or quit
CTRL+A - Select all items
CTRL+X - Cut selected item(s)
CTRL+C - Copy selected item(s)
CTRL+V - Paste item(s)
CTRL+Z - Undo last action
CTRL+(+) - Automatically resize the columns in the right hand pane
TAB - Move forward through options
ALT+RIGHT ARROW - Move forward to a previous view
ALT+LEFT ARROW - Move backward to a previous view
SHIFT+DELETE - Delete an item immediately
BACKSPACE - View the folder one level up
ALT+ENTER - View an item’s properties
F10 - Activate the menu bar in programs
F6 - Switch between left and right panes
F5 - Refresh window contents
F3 - Display Find application
F2 - Rename selected item
Internet Explorer Shortcuts:
Quote:
CTRL+A - Select all items on the current page
CTRL+D - Add the current page to your Favorites
CTRL+E - Open the Search bar
CTRL+F - Find on this page
CTRL+H - Open the History bar
CTRL+I - Open the Favorites bar
CTRL+N - Open a new window
CTRL+O - Go to a new location
CTRL+P - Print the current page or active frame
CTRL+S - Save the current page
CTRL+W - Close current browser window
CTRL+ENTER - Adds the http://www. (url) .com
SHIFT+CLICK - Open link in new window
BACKSPACE - Go to the previous page
ALT+HOME - Go to your Home page
HOME - Move to the beginning of a document
TAB - Move forward through items on a page
END - Move to the end of a document
ESC - Stop downloading a page
F11 - Toggle full-screen view
F5 - Refresh the current page
F4 - Display list of typed addresses
F6 - Change Address bar and page focus
ALT+RIGHT ARROW - Go to the next page
SHIFT+CTRL+TAB - Move back between frames
SHIFT+F10 - Display a shortcut menu for a link
SHIFT+TAB - Move back through the items on a page
CTRL+TAB - Move forward between frames
CTRL+C - Copy selected items to the clipboard
CTRL+V - Insert contents of the clipboard
ENTER - Activate a selected link
HOME - Move to the beginning of a document
END - Move to the end of a document
F1 - Display Internet Explorer Help
Quote:
compmgmt.msc - Computer management
devmgmt.msc - Device manager
diskmgmt.msc - Disk management
dfrg.msc - Disk defrag
eventvwr.msc - Event viewer
fsmgmt.msc - Shared folders
gpedit.msc - Group policies
lusrmgr.msc - Local users and groups
perfmon.msc - Performance monitor
rsop.msc - Resultant set of policies
secpol.msc - Local security settings
services.msc - Various Services
msconfig - System Configuration Utility
regedit - Registry Editor
msinfo32 _ System Information
sysedit _ System Edit
win.ini _ windows loading information(also system.ini)
winver _ Shows current version of windows
mailto: _ Opens default email client
command _ Opens command prompt
Run Commands to access the control panel:
Quote:
Add/Remove Programs control appwiz.cpl
Date/Time Properties control timedate.cpl
Display Properties control desk.cpl
FindFast control findfast.cpl
Fonts Folder control fonts
Internet Properties control inetcpl.cpl
Keyboard Properties control main.cpl keyboard
Mouse Properties control main.cpl
Multimedia Properties control mmsys.cpl
Network Properties control netcpl.cpl
Password Properties control password.cpl
Printers Folder control printers
Sound Properties control mmsys.cpl sounds
System Properties control sysdm.cpl
Command Prompt:
Quote:
ANSI.SYS Defines functions that change display graphics, control cursor movement, and reassign keys.
APPEND Causes MS-DOS to look in other directories when editing a file or running a command.
ARP Displays, adds, and removes arp information from network devices.
ASSIGN Assign a drive letter to an alternate letter.
ASSOC View the file associations.
AT Schedule a time to execute commands or programs.
ATMADM Lists connections and addresses seen by Windows ATM call manager.
ATTRIB Display and change file attributes.
BATCH Recovery console command that executes a series of commands in a file.
BOOTCFG Recovery console command that allows a user to view, modify, and rebuild the boot.ini
BREAK Enable / disable CTRL + C feature.
CACLS View and modify file ACL's.
CALL Calls a batch file from another batch file.
CD Changes directories.
CHCP Supplement the International keyboard and character set information.
CHDIR Changes directories.
CHKDSK Check the hard disk drive running FAT for errors.
CHKNTFS Check the hard disk drive running NTFS for errors.
CHOICE Specify a listing of multiple options within a batch file.
CLS Clears the screen.
CMD Opens the command interpreter.
COLOR Easily change the foreground and background color of the MS-DOS window.
COMP Compares files.
COMPACT Compresses and uncompress files.
CONTROL Open control panel icons from the MS-DOS prompt.
CONVERT Convert FAT to NTFS.
COPY Copy one or more files to an alternate location.
CTTY Change the computers input/output devices.
DATE View or change the systems date.
DEBUG Debug utility to create assembly programs to modify hardware settings.
DEFRAG Re-arrange the hard disk drive to help with loading programs.
DEL Deletes one or more files.
DELETE Recovery console command that deletes a file.
DELTREE Deletes one or more files and/or directories.
DIR List the contents of one or more directory.
DISABLE Recovery console command that disables Windows system services or drivers.
DISKCOMP Compare a disk with another disk.
DISKCOPY Copy the contents of one disk and place them on another disk.
DOSKEY Command to view and execute commands that have been run in the past.
DOSSHELL A GUI to help with early MS-DOS users.
DRIVPARM Enables overwrite of original device drivers.
ECHO Displays messages and enables and disables echo.
EDIT View and edit files.
EDLIN View and edit files.
EMM386 Load extended Memory Manager.
ENABLE Recovery console command to enable a disable service or driver.
ENDLOCAL Stops the localization of the environment changes enabled by the setlocal command.
ERASE Erase files from computer.
EXIT Exit from the command interpreter.
EXPAND Expand a M*cros*ft Windows file back to it's original format.
EXTRACT Extract files from the M*cros*ft Windows cabinets.
FASTHELP Displays a listing of MS-DOS commands and information about them.
FC Compare files.
FDISK Utility used to create partitions on the hard disk drive.
FIND Search for text within a file.
FINDSTR Searches for a string of text within a file.
FIXBOOT Writes a new boot sector.
FIXMBR Writes a new boot record to a disk drive.
FOR Boolean used in batch files.
FORMAT Command to erase and prepare a disk drive.
FTP Command to connect and operate on a FTP server.
FTYPE Displays or modifies file types used in file extension associations.
GOTO Moves a batch file to a specific label or location.
GRAFTABL Show extended characters in graphics mode.
HELP Display a listing of commands and brief explanation.
IF Allows for batch files to perform conditional processing.
IFSHLP.SYS 32-bit file manager.
IPCONFIG Network command to view network adapter settings and assigned values.
KEYB Change layout of keyboard.
LABEL Change the label of a disk drive.
LH Load a device driver in to high memory.
LISTSVC Recovery console command that displays the services and drivers.
LOADFIX Load a program above the first 64k.
LOADHIGH Load a device driver in to high memory.
LOCK Lock the hard disk drive.
LOGON Recovery console command to list installations and enable administrator login.
MAP Displays the device name of a drive.
MD Command to create a new directory.
MEM Display memory on system.
MKDIR Command to create a new directory.
MODE Modify the port or display settings.
MORE Display one page at a time.
MOVE Move one or more files from one directory to another directory.
MSAV Early M*cros*ft Virus scanner.
MSD Diagnostics utility.
MSCDEX Utility used to load and provide access to the CD-ROM.
NBTSTAT Displays protocol statistics and current TCP/IP connections using NBT
NET Update, fix, or view the network or network settings
NETSH Configure dynamic and static network information from MS-DOS.
NETSTAT Display the TCP/IP network protocol statistics and information.
NLSFUNC Load country specific information.
NSLOOKUP Look up an IP address of a domain or host on a network.
PATH View and modify the computers path location.
PATHPING View and locate locations of network latency.
PAUSE Command used in batch files to stop the processing of a command.
PING Test / send information to another network computer or network device.
POPD Changes to the directory or network path stored by the pushd command.
POWER Conserve power with computer portables.
PRINT Prints data to a printer port.
PROMPT View and change the MS-DOS prompt.
PUSHD Stores a directory or network path in memory so it can be returned to at any time.
QBASIC Open the QBasic.
RD Removes an empty directory.
REN Renames a file or directory.
RENAME Renames a file or directory.
RMDIR Removes an empty directory.
ROUTE View and configure windows network route tables.
RUNAS Enables a user to execute a program on another computer.
SCANDISK Run the scandisk utility.
SCANREG Scan registry and recover registry from errors.
SET Change one variable or string to another.
SETLOCAL Enables local environments to be changed without affecting anything else.
SETVER Change MS-DOS version to trick older MS-DOS programs.
SHARE Installs support for file sharing and locking capabilities.
SHIFT Changes the position of replaceable parameters in a batch program.
SHUTDOWN Shutdown the computer from the MS-DOS prompt.
SMARTDRV Create a disk cache in conventional memory or extended memory.
SORT Sorts the input and displays the output to the screen.
START Start a separate window in Windows from the MS-DOS prompt.
SUBST Substitute a folder on your computer for another drive letter.
SWITCHES Remove add functions from MS-DOS.
SYS Transfer system files to disk drive.
TELNET Telnet to another computer / device from the prompt.
TIME View or modify the system time.
TITLE Change the title of their MS-DOS window.
TRACERT Visually view a network packets route across a network.
TREE View a visual tree of the hard disk drive.
TYPE Display the contents of a file.
UNDELETE Undelete a file that has been deleted.
UNFORMAT Unformat a hard disk drive.
UNLOCK Unlock a disk drive.
VER Display the version information.
VERIFY Enables or disables the feature to determine if files have been written properly.
VOL Displays the volume information about the designated drive.
XCOPY Copy multiple files, directories, and/or drives from one location to another.
TRUENAME When placed before a file, will display the whole directory in which it exists
TASKKILL It allows you to kill those unneeded or locked up applications
Windows XP Shortcuts:
Quote:
ALT+- (ALT+hyphen) Displays the Multiple Document Interface (MDI) child window's System menu
ALT+ENTER View properties for the selected item
ALT+ESC Cycle through items in the order they were opened
ALT+F4 Close the active item, or quit the active program
ALT+SPACEBAR Display the System menu for the active window
ALT+TAB Switch between open items
ALT+Underlined letter Display the corresponding menu
BACKSPACE View the folder one level up in My Computer or Windows Explorer
CTRL+A Select all
CTRL+B Bold
CTRL+C Copy
CTRL+I Italics
CTRL+O Open an item
CTRL+U Underline
CTRL+V Paste
CTRL+X Cut
CTRL+Z Undo
CTRL+F4 Close the active document
CTRL while dragging Copy selected item
CTRL+SHIFT while dragging Create shortcut to selected iteM
CTRL+RIGHT ARROW Move the insertion point to the beginning of the next word
CTRL+LEFT ARROW Move the insertion point to the beginning of the previous word
CTRL+DOWN ARROW Move the insertion point to the beginning of the next paragraph
CTRL+UP ARROW Move the insertion point to the beginning of the previous paragraph
SHIFT+DELETE Delete selected item permanently without placing the item in the Recycle Bin
ESC Cancel the current task
F1 Displays Help
F2 Rename selected item
F3 Search for a file or folder
F4 Display the Address bar list in My Computer or Windows Explorer
F5 Refresh the active window
F6 Cycle through screen elements in a window or on the desktop
F10 Activate the menu bar in the active program
SHIFT+F10 Display the shortcut menu for the selected item
CTRL+ESC Display the Start menu
SHIFT+CTRL+ESC Launches Task Manager
SHIFT when you insert a CD Prevent the CD from automatically playing
WIN Display or hide the Start menu
WIN+BREAK Display the System Properties dialog box
WIN+D Minimizes all Windows and shows the Desktop
WIN+E Open Windows Explorer
WIN+F Search for a file or folder
WIN+F+CTRL Search for computers
WIN+L Locks the desktop
WIN+M Minimize or restore all windows
WIN+R Open the Run dialog box
WIN+TAB Switch between open items
Windows Explorer Shortcuts:
Quote:
ALT+SPACEBAR - Display the current window’s system menu
SHIFT+F10 - Display the item's context menu
CTRL+ESC - Display the Start menu
ALT+TAB - Switch to the window you last used
ALT+F4 - Close the current window or quit
CTRL+A - Select all items
CTRL+X - Cut selected item(s)
CTRL+C - Copy selected item(s)
CTRL+V - Paste item(s)
CTRL+Z - Undo last action
CTRL+(+) - Automatically resize the columns in the right hand pane
TAB - Move forward through options
ALT+RIGHT ARROW - Move forward to a previous view
ALT+LEFT ARROW - Move backward to a previous view
SHIFT+DELETE - Delete an item immediately
BACKSPACE - View the folder one level up
ALT+ENTER - View an item’s properties
F10 - Activate the menu bar in programs
F6 - Switch between left and right panes
F5 - Refresh window contents
F3 - Display Find application
F2 - Rename selected item
Internet Explorer Shortcuts:
Quote:
CTRL+A - Select all items on the current page
CTRL+D - Add the current page to your Favorites
CTRL+E - Open the Search bar
CTRL+F - Find on this page
CTRL+H - Open the History bar
CTRL+I - Open the Favorites bar
CTRL+N - Open a new window
CTRL+O - Go to a new location
CTRL+P - Print the current page or active frame
CTRL+S - Save the current page
CTRL+W - Close current browser window
CTRL+ENTER - Adds the http://www. (url) .com
SHIFT+CLICK - Open link in new window
BACKSPACE - Go to the previous page
ALT+HOME - Go to your Home page
HOME - Move to the beginning of a document
TAB - Move forward through items on a page
END - Move to the end of a document
ESC - Stop downloading a page
F11 - Toggle full-screen view
F5 - Refresh the current page
F4 - Display list of typed addresses
F6 - Change Address bar and page focus
ALT+RIGHT ARROW - Go to the next page
SHIFT+CTRL+TAB - Move back between frames
SHIFT+F10 - Display a shortcut menu for a link
SHIFT+TAB - Move back through the items on a page
CTRL+TAB - Move forward between frames
CTRL+C - Copy selected items to the clipboard
CTRL+V - Insert contents of the clipboard
ENTER - Activate a selected link
HOME - Move to the beginning of a document
END - Move to the end of a document
F1 - Display Internet Explorer Help
Tutorial Get the serial number you need
Get the serial number you need ! (For Certain Things)
* Go to Google.
* In the search field type: "Product name" 94FBR
* Where, "Product Name" is the name of the item you want to find the serial number for.
* And voila - there you go - the serial number you needed.
HOW DOES THIS WORK?
Quite simple really. 94FBR is part of a Office 2000 Pro cd key that is widely distributed as it bypasses the activation requirements of Office 2K Pro. By searching for the product name and 94fbr, you guarantee two things. 1) The pages that are returned are pages dealing specifically with the product you're wanting a serial for. 2) Because 94FBR is part of a serial number, and only part of a serial number, you guarantee that any page being returned is a serial number list page.
See these example searches:
"Photoshop 7" 94FBR
"Age of Mythology" 94FBR
"Nero Burning Rom 5.5" 94FBR
* Go to Google.
* In the search field type: "Product name" 94FBR
* Where, "Product Name" is the name of the item you want to find the serial number for.
* And voila - there you go - the serial number you needed.
HOW DOES THIS WORK?
Quite simple really. 94FBR is part of a Office 2000 Pro cd key that is widely distributed as it bypasses the activation requirements of Office 2K Pro. By searching for the product name and 94fbr, you guarantee two things. 1) The pages that are returned are pages dealing specifically with the product you're wanting a serial for. 2) Because 94FBR is part of a serial number, and only part of a serial number, you guarantee that any page being returned is a serial number list page.
See these example searches:
"Photoshop 7" 94FBR
"Age of Mythology" 94FBR
"Nero Burning Rom 5.5" 94FBR
Translating Binary to Text 2
Translating Binary to Text
Contents
1. Introduction
2. The Binary System
3. Converting Binary to ASCII (Text)
Introduction:
We’ve all seen binary code. We’ve come to think of them as a bunch of ones and zeroes in long strings…
010010101010101001101011
But these ones and zeroes can also represent decimal numbers. First off, I will show you how to read these numbers as the decimal numbers we’re used to in our daily life. Then, I will show you how to use those numbers and your keypad to translate them into text. Note that your computer doesn’t use the decimal system, so technically, when it converts binary to text, it doesn’t go through the process I will show you. This is just a divertive way of explaining you how the binary system works.
The Binary System:
Here’s a simple example of binary:
10101
Let’s think of the example above as empty slots:
_ _ _ _ _
First off, you read binary from right-to-left. It’s just the way it’s designed. The first slot from the right represents a value of one, the second from the right a value of two, the third from the right a value of four, the fourth from the right a value of eight, the fifth from the right a value of sixteen, and the cycle continues by multiples of 2. This will never change.
By putting a 1 or a 0 in those slots you are either saying you want to corresponding value that’s attached to that slot or you don’t. A 1 means yes, and a 0 means no. For example, putting a zero in the first slot from the right, but a 1 in the second slot from the right means you want a two, but not a one:
_ _ _ 1 0
As such, the number above equals to a decimal value of two.
As an example, let’s say you want to represent eight in binary form. Well, thinking about the slots, you want the first slot to be 0 because you don’t want a one, you want the second slot to also be 0 because you don’t want a two, you want the third slot to also to be 0 because you don’t want a four, but you want the fifth slot to be 1 because you want a value of eight. As such, eight in binary form is:
1 0 0 0 (or simply 1000 without those underlines)
Now it is important to note that the amount of zeroes that precede the first value of one from the left is unimportant. So for example:
1 0 0 0 is the same as 0 0 0 1 0 0 0 (1000 = 000100)
To get it cleared up, here’s another example:
0 1 is the same as 1
Exercises: What do the following equal in decimal terms?
a) 100
b] 000100
c) 100000
d) 0010
Answers:
a) 4
b] 4
c) 32
d) 2
If you got the answers above right, then you pretty much understand the basics of binary.
Let’s now understand how to get the corresponding decimal values to the numbers which are not multiples of 2.
To get the total value of a binary number, add the values corresponding to each slot. So, for example, three in binary would be:
11
The above corresponds to three because if you add the total values of all the slots, that is to say a one from the slot to the right, and a two from the second slot to the right, then it equals three.
As another example, let’s say you want to represent 5 in binary terms. Then you would need a value of one to be added to a value of four, and you would not want a value of two:
101 [Reading from the right: 1(one) + 0(two) + 1(four) = five]
Here’s an additional example:
001011 [Reading from the right: 1(one) + 1(two) + 0(four) + 1(eight) + 0(sixteen) + 0(thirty-two) = eleven)
Exercises: What do the following equal in decimal terms?
a) 11011
b] 110
c) 010101
d) 10110
Answers:
a) 27
b] 6
c) 21
d) 22
If you got the above questions correct [without cheating], then you essentially understand the binary system. Understanding the binary system was the hard part. What follows is pretty easy.
3. Converting Binary to ASCII (Text)
ASCII is essentially the letters, numbers and symbols that are stored in our computers through the use of fonts. When the keyboard relays the buttons you pressed, it sends in a code which is then converted to the ASCII equivalent of “k” or “5” or whatever key you pressed.
Here’s an example of a message “hidden” in binary text:
0100100001100101011011000110110001101111
Now there are only so many letters, numbers and symbols stored for ASCII. Having sets of 8 digits for their binary equivalent is more than enough to represent all of these letters and the like. As such, all strings that represent text like in the above are separated into bits of 8 for simplicity:
01001000 01100101 01101100 01101100 01101111
Okay, so our example message was separated into 8 digit strings. The decimal value for each of these strings in the example was calculated for you.
01001000 = 72
01100101 = 101
01101100 = 108
01101100 = 108
01101111 = 111
The result was 72,101,108,108,111. Now, there is something called the ASCII table. It essentially corresponds to the binary numbers from yore to the equivalent letters/symbols/numbers. But since we found the decimal values of these binary strings, we can use a major shortcut.
By pressing ALT + [The Number], you will get the ASCII equivalent of that number. For example, by pressing the ALT key and at then (while keeping it down) the numbers 72 in any text editor, you will get the corresponding “H” to show up.
Let’s do so for the entire example message:
72 = H
101 = e
108 = l
108 = l
111 = o
So the entire “hidden” message translates to “Hello”.
Exercise: Decode the following message
01000011011011110110111001100111011100100110000101110100011101010110110001100001
011101000
1101001011011110110111001110011 00100001
Hint: The first step on your way to decoding the message (separated into bytes for you)
01000011 01101111 01101110 01100111 01110010 01100001 01110100 01110101 01101100 01100001 01110100 01101001 01101111 01101110 01110011 00100001
Contents
1. Introduction
2. The Binary System
3. Converting Binary to ASCII (Text)
Introduction:
We’ve all seen binary code. We’ve come to think of them as a bunch of ones and zeroes in long strings…
010010101010101001101011
But these ones and zeroes can also represent decimal numbers. First off, I will show you how to read these numbers as the decimal numbers we’re used to in our daily life. Then, I will show you how to use those numbers and your keypad to translate them into text. Note that your computer doesn’t use the decimal system, so technically, when it converts binary to text, it doesn’t go through the process I will show you. This is just a divertive way of explaining you how the binary system works.
The Binary System:
Here’s a simple example of binary:
10101
Let’s think of the example above as empty slots:
_ _ _ _ _
First off, you read binary from right-to-left. It’s just the way it’s designed. The first slot from the right represents a value of one, the second from the right a value of two, the third from the right a value of four, the fourth from the right a value of eight, the fifth from the right a value of sixteen, and the cycle continues by multiples of 2. This will never change.
By putting a 1 or a 0 in those slots you are either saying you want to corresponding value that’s attached to that slot or you don’t. A 1 means yes, and a 0 means no. For example, putting a zero in the first slot from the right, but a 1 in the second slot from the right means you want a two, but not a one:
_ _ _ 1 0
As such, the number above equals to a decimal value of two.
As an example, let’s say you want to represent eight in binary form. Well, thinking about the slots, you want the first slot to be 0 because you don’t want a one, you want the second slot to also be 0 because you don’t want a two, you want the third slot to also to be 0 because you don’t want a four, but you want the fifth slot to be 1 because you want a value of eight. As such, eight in binary form is:
1 0 0 0 (or simply 1000 without those underlines)
Now it is important to note that the amount of zeroes that precede the first value of one from the left is unimportant. So for example:
1 0 0 0 is the same as 0 0 0 1 0 0 0 (1000 = 000100)
To get it cleared up, here’s another example:
0 1 is the same as 1
Exercises: What do the following equal in decimal terms?
a) 100
b] 000100
c) 100000
d) 0010
Answers:
a) 4
b] 4
c) 32
d) 2
If you got the answers above right, then you pretty much understand the basics of binary.
Let’s now understand how to get the corresponding decimal values to the numbers which are not multiples of 2.
To get the total value of a binary number, add the values corresponding to each slot. So, for example, three in binary would be:
11
The above corresponds to three because if you add the total values of all the slots, that is to say a one from the slot to the right, and a two from the second slot to the right, then it equals three.
As another example, let’s say you want to represent 5 in binary terms. Then you would need a value of one to be added to a value of four, and you would not want a value of two:
101 [Reading from the right: 1(one) + 0(two) + 1(four) = five]
Here’s an additional example:
001011 [Reading from the right: 1(one) + 1(two) + 0(four) + 1(eight) + 0(sixteen) + 0(thirty-two) = eleven)
Exercises: What do the following equal in decimal terms?
a) 11011
b] 110
c) 010101
d) 10110
Answers:
a) 27
b] 6
c) 21
d) 22
If you got the above questions correct [without cheating], then you essentially understand the binary system. Understanding the binary system was the hard part. What follows is pretty easy.
3. Converting Binary to ASCII (Text)
ASCII is essentially the letters, numbers and symbols that are stored in our computers through the use of fonts. When the keyboard relays the buttons you pressed, it sends in a code which is then converted to the ASCII equivalent of “k” or “5” or whatever key you pressed.
Here’s an example of a message “hidden” in binary text:
0100100001100101011011000110110001101111
Now there are only so many letters, numbers and symbols stored for ASCII. Having sets of 8 digits for their binary equivalent is more than enough to represent all of these letters and the like. As such, all strings that represent text like in the above are separated into bits of 8 for simplicity:
01001000 01100101 01101100 01101100 01101111
Okay, so our example message was separated into 8 digit strings. The decimal value for each of these strings in the example was calculated for you.
01001000 = 72
01100101 = 101
01101100 = 108
01101100 = 108
01101111 = 111
The result was 72,101,108,108,111. Now, there is something called the ASCII table. It essentially corresponds to the binary numbers from yore to the equivalent letters/symbols/numbers. But since we found the decimal values of these binary strings, we can use a major shortcut.
By pressing ALT + [The Number], you will get the ASCII equivalent of that number. For example, by pressing the ALT key and at then (while keeping it down) the numbers 72 in any text editor, you will get the corresponding “H” to show up.
Let’s do so for the entire example message:
72 = H
101 = e
108 = l
108 = l
111 = o
So the entire “hidden” message translates to “Hello”.
Exercise: Decode the following message
01000011011011110110111001100111011100100110000101110100011101010110110001100001
011101000
1101001011011110110111001110011 00100001
Hint: The first step on your way to decoding the message (separated into bytes for you)
01000011 01101111 01101110 01100111 01110010 01100001 01110100 01110101 01101100 01100001 01110100 01101001 01101111 01101110 01110011 00100001
Translating Binary To Text
Translating Binary to Text: The Hard Way
A Tutorial for those willing to Learn
Contents
1. Introduction
2. The Binary System
3. Converting Binary to ASCII (Text)
Introduction:
We’ve all seen binary code. We’ve come to think of them as a bunch of ones and zeroes in long strings…
010010101010101001101011
But these ones and zeroes can also represent decimal numbers. First off, I will show you how to read these numbers as the decimal numbers we’re used to in our daily life. Then, I will show you how to use those numbers and your keypad to translate them into text. Note that your computer doesn’t use the decimal system, so technically, when it converts binary to text, it doesn’t go through the process I will show you. This is just a divertive way of explaining you how the binary system works.
The Binary System:
Here’s a simple example of binary:
10101
Let’s think of the example above as empty slots:
_ _ _ _ _
First off, you read binary from right-to-left. It’s just the way it’s designed. The first slot from the right represents a value of one, the second from the right a value of two, the third from the right a value of four, the fourth from the right a value of eight, the fifth from the right a value of sixteen, and the cycle continues by multiples of 2. This will never change.
By putting a 1 or a 0 in those slots you are either saying you want to corresponding value that’s attached to that slot or you don’t. A 1 means yes, and a 0 means no. For example, putting a zero in the first slot from the right, but a 1 in the second slot from the right means you want a two, but not a one:
_ _ _ 1 0
As such, the number above equals to a decimal value of two.
As an example, let’s say you want to represent eight in binary form. Well, thinking about the slots, you want the first slot to be 0 because you don’t want a one, you want the second slot to also be 0 because you don’t want a two, you want the third slot to also to be 0 because you don’t want a four, but you want the fifth slot to be 1 because you want a value of eight. As such, eight in binary form is:
1 0 0 0 (or simply 1000 without those underlines)
Now it is important to note that the amount of zeroes that precede the first value of one from the left is unimportant. So for example:
1 0 0 0 is the same as 0 0 0 1 0 0 0 (1000 = 000100)
To get it cleared up, here’s another example:
0 1 is the same as 1
Exercises: What do the following equal in decimal terms?
a) 100
b] 000100
c) 100000
d) 0010
Answers:
a) 4
b] 4
c) 32
d) 2
If you got the answers above right, then you pretty much understand the basics of binary.
Let’s now understand how to get the corresponding decimal values to the numbers which are not multiples of 2.
To get the total value of a binary number, add the values corresponding to each slot. So, for example, three in binary would be:
11
The above corresponds to three because if you add the total values of all the slots, that is to say a one from the slot to the right, and a two from the second slot to the right, then it equals three.
As another example, let’s say you want to represent 5 in binary terms. Then you would need a value of one to be added to a value of four, and you would not want a value of two:
101 [Reading from the right: 1(one) + 0(two) + 1(four) = five]
Here’s an additional example:
001011 [Reading from the right: 1(one) + 1(two) + 0(four) + 1(eight) + 0(sixteen) + 0(thirty-two) = eleven)
Exercises: What do the following equal in decimal terms?
a) 11011
b] 110
c) 010101
d) 10110
Answers:
a) 27
b] 6
c) 21
d) 22
If you got the above questions correct [without cheating], then you essentially understand the binary system. Understanding the binary system was the hard part. What follows is pretty easy.
3. Converting Binary to ASCII (Text)
ASCII is essentially the letters, numbers and symbols that are stored in our computers through the use of fonts. When the keyboard relays the buttons you pressed, it sends in a code which is then converted to the ASCII equivalent of “k” or “5” or whatever key you pressed.
Here’s an example of a message “hidden” in binary text:
0100100001100101011011000110110001101111
Now there are only so many letters, numbers and symbols stored for ASCII. Having sets of 8 digits for their binary equivalent is more than enough to represent all of these letters and the like. As such, all strings that represent text like in the above are separated into bits of 8 for simplicity:
01001000 01100101 01101100 01101100 01101111
Okay, so our example message was separated into 8 digit strings. The decimal value for each of these strings in the example was calculated for you.
01001000 = 72
01100101 = 101
01101100 = 108
01101100 = 108
01101111 = 111
The result was 72,101,108,108,111. Now, there is something called the ASCII table. It essentially corresponds to the binary numbers from yore to the equivalent letters/symbols/numbers. But since we found the decimal values of these binary strings, we can use a major shortcut.
By pressing ALT + [The Number], you will get the ASCII equivalent of that number. For example, by pressing the ALT key and at then (while keeping it down) the numbers 72 in any text editor, you will get the corresponding “H” to show up.
Let’s do so for the entire example message:
72 = H
101 = e
108 = l
108 = l
111 = o
So the entire “hidden” message translates to “Hello”.
Exercise: Decode the following message
010000110110111101101110011001110111001001100001011101000111010101101100011000010111010001
101001011011110110111001110011 00100001
Hint: The first step on your way to decoding the message (separated into bytes for you)
01000011 01101111 01101110 01100111 01110010 01100001 01110100 01110101 01101100 01100001 01110100 01101001 01101111 01101110 01110011 00100001
PS. Please note that this is the information as I've come to understand it. As such, it's somewhat easier to understand, but it may not necessarily be accurate. In other words, if another source contradicts what has been indicated here, that source is probably right. This text was completely written up by me, with no other sources for aid. If you wish to distribute this text, feel free to do so, but I would appreciate it if you contacted me first.
A Tutorial for those willing to Learn
Contents
1. Introduction
2. The Binary System
3. Converting Binary to ASCII (Text)
Introduction:
We’ve all seen binary code. We’ve come to think of them as a bunch of ones and zeroes in long strings…
010010101010101001101011
But these ones and zeroes can also represent decimal numbers. First off, I will show you how to read these numbers as the decimal numbers we’re used to in our daily life. Then, I will show you how to use those numbers and your keypad to translate them into text. Note that your computer doesn’t use the decimal system, so technically, when it converts binary to text, it doesn’t go through the process I will show you. This is just a divertive way of explaining you how the binary system works.
The Binary System:
Here’s a simple example of binary:
10101
Let’s think of the example above as empty slots:
_ _ _ _ _
First off, you read binary from right-to-left. It’s just the way it’s designed. The first slot from the right represents a value of one, the second from the right a value of two, the third from the right a value of four, the fourth from the right a value of eight, the fifth from the right a value of sixteen, and the cycle continues by multiples of 2. This will never change.
By putting a 1 or a 0 in those slots you are either saying you want to corresponding value that’s attached to that slot or you don’t. A 1 means yes, and a 0 means no. For example, putting a zero in the first slot from the right, but a 1 in the second slot from the right means you want a two, but not a one:
_ _ _ 1 0
As such, the number above equals to a decimal value of two.
As an example, let’s say you want to represent eight in binary form. Well, thinking about the slots, you want the first slot to be 0 because you don’t want a one, you want the second slot to also be 0 because you don’t want a two, you want the third slot to also to be 0 because you don’t want a four, but you want the fifth slot to be 1 because you want a value of eight. As such, eight in binary form is:
1 0 0 0 (or simply 1000 without those underlines)
Now it is important to note that the amount of zeroes that precede the first value of one from the left is unimportant. So for example:
1 0 0 0 is the same as 0 0 0 1 0 0 0 (1000 = 000100)
To get it cleared up, here’s another example:
0 1 is the same as 1
Exercises: What do the following equal in decimal terms?
a) 100
b] 000100
c) 100000
d) 0010
Answers:
a) 4
b] 4
c) 32
d) 2
If you got the answers above right, then you pretty much understand the basics of binary.
Let’s now understand how to get the corresponding decimal values to the numbers which are not multiples of 2.
To get the total value of a binary number, add the values corresponding to each slot. So, for example, three in binary would be:
11
The above corresponds to three because if you add the total values of all the slots, that is to say a one from the slot to the right, and a two from the second slot to the right, then it equals three.
As another example, let’s say you want to represent 5 in binary terms. Then you would need a value of one to be added to a value of four, and you would not want a value of two:
101 [Reading from the right: 1(one) + 0(two) + 1(four) = five]
Here’s an additional example:
001011 [Reading from the right: 1(one) + 1(two) + 0(four) + 1(eight) + 0(sixteen) + 0(thirty-two) = eleven)
Exercises: What do the following equal in decimal terms?
a) 11011
b] 110
c) 010101
d) 10110
Answers:
a) 27
b] 6
c) 21
d) 22
If you got the above questions correct [without cheating], then you essentially understand the binary system. Understanding the binary system was the hard part. What follows is pretty easy.
3. Converting Binary to ASCII (Text)
ASCII is essentially the letters, numbers and symbols that are stored in our computers through the use of fonts. When the keyboard relays the buttons you pressed, it sends in a code which is then converted to the ASCII equivalent of “k” or “5” or whatever key you pressed.
Here’s an example of a message “hidden” in binary text:
0100100001100101011011000110110001101111
Now there are only so many letters, numbers and symbols stored for ASCII. Having sets of 8 digits for their binary equivalent is more than enough to represent all of these letters and the like. As such, all strings that represent text like in the above are separated into bits of 8 for simplicity:
01001000 01100101 01101100 01101100 01101111
Okay, so our example message was separated into 8 digit strings. The decimal value for each of these strings in the example was calculated for you.
01001000 = 72
01100101 = 101
01101100 = 108
01101100 = 108
01101111 = 111
The result was 72,101,108,108,111. Now, there is something called the ASCII table. It essentially corresponds to the binary numbers from yore to the equivalent letters/symbols/numbers. But since we found the decimal values of these binary strings, we can use a major shortcut.
By pressing ALT + [The Number], you will get the ASCII equivalent of that number. For example, by pressing the ALT key and at then (while keeping it down) the numbers 72 in any text editor, you will get the corresponding “H” to show up.
Let’s do so for the entire example message:
72 = H
101 = e
108 = l
108 = l
111 = o
So the entire “hidden” message translates to “Hello”.
Exercise: Decode the following message
010000110110111101101110011001110111001001100001011101000111010101101100011000010111010001
101001011011110110111001110011 00100001
Hint: The first step on your way to decoding the message (separated into bytes for you)
01000011 01101111 01101110 01100111 01110010 01100001 01110100 01110101 01101100 01100001 01110100 01101001 01101111 01101110 01110011 00100001
PS. Please note that this is the information as I've come to understand it. As such, it's somewhat easier to understand, but it may not necessarily be accurate. In other words, if another source contradicts what has been indicated here, that source is probably right. This text was completely written up by me, with no other sources for aid. If you wish to distribute this text, feel free to do so, but I would appreciate it if you contacted me first.
PC Maintenance Guide
PC Maintenance Guide
"Take good care of your PC, and it will take good care of you."
It's a nice sentiment, but reality is more like "Take good care of your PC, and it won't crash, lose your data, and cost you your job--probably." Follow these steps to stop PC problems before they stop you.
Your PC's two mortal enemies are heat and moisture. Excess heat accelerates the deterioration of the delicate circuits in your system. The most common causes of overheating are dust and dirt: Clogged vents and CPU cooling fans can keep heat-dissipating air from moving through the case, and even a thin coating of dust or dirt can raise the temperature of your machine's components.
Any grime, but especially the residue of cigarette smoke, can corrode exposed metal contacts. That's why it pays to keep your system clean, inside and out.
If your PC resides in a relatively clean, climate-controlled environment, an annual cleaning should be sufficient. But in most real-world locations, such as dusty offices or shop floors, your system may need a cleaning every few months.
All you need are lint-free wipes, a can of compressed air, a few drops of a mild cleaning solution such as Formula 409 or Simple Green in a bowl of water, and an antistatic wrist strap to protect your system when you clean inside the case.
Think Outside the Box
Before you get started cleaning, check around your PC for anything nearby that could raise its temperature (such as a heating duct or sunshine coming through a window). Also clear away anything that might fall on it or make it dirty, such as a bookcase or houseplants.
Always turn off and unplug the system before you clean any of its components. Never apply any liquid directly to a component. Spray or pour the liquid on a lint-free cloth, and wipe the PC with the cloth.
Clean the case: Wipe the case and clear its ventilation ports of any obstructions. Compressed air is great for this, but don't blow dust into the PC or its optical and floppy drives. Keep all cables firmly attached to their connectors on the case.
Maintain your mechanical mouse: When a nonoptical mouse gets dirty, the pointer moves erratically. Unscrew the ring on the bottom of the unit and remove the ball. Then scrape the accumulated gunk off the two plastic rollers that are set 90 degrees apart inside the ball's housing.
Keep a neat keyboard: Turn the keyboard upside down and shake it to clear the crumbs from between the keys. If that doesn't suffice, blast it (briefly) with compressed air. If your keys stick or your keyboard is really dirty, pry the keys off for easier cleaning. Computer shops have special tools for removing keys, but you can also pop them off by using two pencils with broken tips as jumbo tweezers--just be sure to use a soft touch.
Make your monitor sparkle: Wipe the monitor case and clear its vents of obstructions, without pushing dust into the unit. Clean the screen with a standard glass cleaner and a lint-free cloth. If your monitor has a degauss button (look for a small magnet icon), push it to clear magnetic interference. Many LCDs can be cleaned with isopropyl alcohol; check with your LCD manufacturer. Wipe your LCD lightly: The underlying glass is fragile.
Check your power protection: Reseat the cables plugged into your surge protector. Check the unit's warning indicator, if it has one. Surge protectors may power your PC even after being compromised by a voltage spike (making your system susceptible to a second spike). If your power protector doesn't have a warning indicator and your area suffers frequent power outages, replace it with one that has such an indicator and is UL 1449 certified.
Swipe your CD and DVD media: Gently wipe each disc with a moistened, soft cloth. Use a motion that starts at the center of the disc and then moves outward toward the edge. Never wipe a disc in a circular motion.
Inside the Box
Before cracking open the case, turn off the power and unplug your PC. Ground yourself before you touch anything inside to avoid destroying your circuitry with a static charge. If you don't have a grounding wrist strap, you can ground yourself by touching any of various household objects, such as a water pipe, a lamp, or another grounded electrical device. Be sure to unplug the power cord before you open the case.
Use antistatic wipes to remove dust from inside the case. Avoid touching any circuit-board surfaces. Pay close attention to the power-supply fan, as well as to the case and to CPU fans, if you have them. Spray these components with a blast of compressed air to loosen dust; but to remove the dust rather than rearrange it, you should use a small vacuum.
If your PC is more than four years old, or if the expansion cards plugged into its motherboard are exceptionally dirty, remove each card, clean its contacts with isopropyl alcohol, and reseat it. If your system is less than a couple years old, however, just make sure each card is firmly seated by pressing gently downward on its top edge while not touching its face. Likewise, check your power connectors, EIDE connectors, and other internal cables for a snug fit.
While you have the case open, familiarize yourself with the CMOS battery on the motherboard. For its location, check the motherboard manual. If your PC is more than four or five years old, the CMOS battery may need to be replaced. (A system clock that loses time is one indicator of a dying CMOS battery.)
Look for Trouble
Give your PC a periodic checkup with a good hardware diagnostic utility. Two excellent choices are Sandra Standard from SiSoftware and #1-TuffTest-Lite from #1-PC Diagnostics. Download the free version of Sandra (the full version of the application costs $35) or to download #1-TuffTest-Lite (the fully functional version is $10).
Sandra Standard:
CODE
http://www.pcworld.com/downloads/file_description/0,fid,4005,tk,ur,00.asp
#1-TuffTest-Lite:
CODE
http://www.pcworld.com/downloads/file_description/0,fid,7725,tk,ur,00.asp
Adding and removing system components leaves orphaned entries in the Windows Registry. This can increase the time your PC takes to boot and can slow system performance. Many shareware utilities are designed to clean the Registry.
Windows stores files on a hard drive in rows of contiguous segments, but over time the disk fills and segments become scattered, so they take longer to access. To keep your drive shipshape, run Windows' Disk Defragmenter utility. Click Start, Programs (All Programs in XP), Accessories, System Tools, Disk Defragmenter. If your drive is heavily fragmented, you could boost performance. Defragging may take hours, however. Disable your screen saver and other automatic programs beforehand to keep the defrag from restarting every few minutes.
Disk Defragmenter won't defragment the file on your hard drive that holds overflow data from system memory (also known as the swap file). Since the swap file is frequently accessed, defragmenting it can give your PC more pep. You can defragment your swap file by using a utility such as the SpeedDisk program included with Norton SystemWorks 2004, but there's a way to reset it in Windows.
In Windows XP, right-click My Computer and choose Properties. Click Advanced, and then choose the Settings button under Performance. Click Advanced again and the Change button under Virtual Memory. Select another drive or partition, set your swap file size, and click OK.
If you have only one partition and no way to create a second one, and you have at least 256MB of RAM, disable the swap file rather than moving it: Select "No paging file" in the Virtual Memory settings. If you have trouble booting, start Windows in Safe Mode and re-enable this option.
Hard-Drive Checkup
Windows XP offers a rudimentary evaluation of your hard disk's health with its error-checking utility: Right-click the drive's icon in Windows Explorer and select Properties, Tools, Check Now. (Windows can fix errors and recover bad sectors automatically if you wish.) If the check discovers a few file errors, don't worry, but if it comes up with hundreds of errors, the drive could be in trouble.
To conduct a more thorough examination, download Panterasoft's free HDD Health utility, which monitors hard-drive performance and warns of impending disaster:
CODE
http://www.pcworld.com/downloads/file_description/0,fid,22945,tk,ur,00.asp
The program works only with drives that support S.M.A.R.T technology, but nearly all drives released since 2000 are S.M.A.R.T.-compliant.
Many hardware and software designers humbly assume you want their program running on your PC all the time, so they tell Windows to load the application at startup (hence, the ever-growing string of icons in your system tray). These programs eat up system resources and make hardware conflicts and compatibility problems more likely. To prevent them from launching, just click Start, Run, type "msconfig" and press Enter. The programs listed under the Startup tab are set to start along with Windows. Uncheck the box at the left of each undesirable program to prevent it from starting automatically.
Four Tips for Longer PC Life
1. Keep your PC in a smoke-free environment. Tobacco smoke can damage delicate contacts and circuits.
2. Leave your PC running. Powering up from a cold state is one of the most stressful things you can do to your system's components. If you don't want to leave your PC running all the time, use Windows' Power Management settings to put your machine into hibernation rather than completely shutting down. In Windows XP, right-click the desktop and select Properties. Click the Screen Saver tab and select the Power button. Choose the Hibernate tab to ensure that hibernation is enabled, and then select a time beneath "System hibernates" under the Power Schemes tab. (Note that this option is not available on all PCs.) Computers running older versions of Windows may or may not provide similar power-management features. Look under the Power Management icon (Power Options in Windows 2000) in Control Panel to evaluate your machine's capabilities.
3. Don't leave your monitor running. The best way to extend your display's life is to shut it off when it's not in use.
4. Avoid jostling the PC. Whenever you move your system, even if it's just across the desktop, make sure the machine is shut down and unplugged.
"Take good care of your PC, and it will take good care of you."
It's a nice sentiment, but reality is more like "Take good care of your PC, and it won't crash, lose your data, and cost you your job--probably." Follow these steps to stop PC problems before they stop you.
Your PC's two mortal enemies are heat and moisture. Excess heat accelerates the deterioration of the delicate circuits in your system. The most common causes of overheating are dust and dirt: Clogged vents and CPU cooling fans can keep heat-dissipating air from moving through the case, and even a thin coating of dust or dirt can raise the temperature of your machine's components.
Any grime, but especially the residue of cigarette smoke, can corrode exposed metal contacts. That's why it pays to keep your system clean, inside and out.
If your PC resides in a relatively clean, climate-controlled environment, an annual cleaning should be sufficient. But in most real-world locations, such as dusty offices or shop floors, your system may need a cleaning every few months.
All you need are lint-free wipes, a can of compressed air, a few drops of a mild cleaning solution such as Formula 409 or Simple Green in a bowl of water, and an antistatic wrist strap to protect your system when you clean inside the case.
Think Outside the Box
Before you get started cleaning, check around your PC for anything nearby that could raise its temperature (such as a heating duct or sunshine coming through a window). Also clear away anything that might fall on it or make it dirty, such as a bookcase or houseplants.
Always turn off and unplug the system before you clean any of its components. Never apply any liquid directly to a component. Spray or pour the liquid on a lint-free cloth, and wipe the PC with the cloth.
Clean the case: Wipe the case and clear its ventilation ports of any obstructions. Compressed air is great for this, but don't blow dust into the PC or its optical and floppy drives. Keep all cables firmly attached to their connectors on the case.
Maintain your mechanical mouse: When a nonoptical mouse gets dirty, the pointer moves erratically. Unscrew the ring on the bottom of the unit and remove the ball. Then scrape the accumulated gunk off the two plastic rollers that are set 90 degrees apart inside the ball's housing.
Keep a neat keyboard: Turn the keyboard upside down and shake it to clear the crumbs from between the keys. If that doesn't suffice, blast it (briefly) with compressed air. If your keys stick or your keyboard is really dirty, pry the keys off for easier cleaning. Computer shops have special tools for removing keys, but you can also pop them off by using two pencils with broken tips as jumbo tweezers--just be sure to use a soft touch.
Make your monitor sparkle: Wipe the monitor case and clear its vents of obstructions, without pushing dust into the unit. Clean the screen with a standard glass cleaner and a lint-free cloth. If your monitor has a degauss button (look for a small magnet icon), push it to clear magnetic interference. Many LCDs can be cleaned with isopropyl alcohol; check with your LCD manufacturer. Wipe your LCD lightly: The underlying glass is fragile.
Check your power protection: Reseat the cables plugged into your surge protector. Check the unit's warning indicator, if it has one. Surge protectors may power your PC even after being compromised by a voltage spike (making your system susceptible to a second spike). If your power protector doesn't have a warning indicator and your area suffers frequent power outages, replace it with one that has such an indicator and is UL 1449 certified.
Swipe your CD and DVD media: Gently wipe each disc with a moistened, soft cloth. Use a motion that starts at the center of the disc and then moves outward toward the edge. Never wipe a disc in a circular motion.
Inside the Box
Before cracking open the case, turn off the power and unplug your PC. Ground yourself before you touch anything inside to avoid destroying your circuitry with a static charge. If you don't have a grounding wrist strap, you can ground yourself by touching any of various household objects, such as a water pipe, a lamp, or another grounded electrical device. Be sure to unplug the power cord before you open the case.
Use antistatic wipes to remove dust from inside the case. Avoid touching any circuit-board surfaces. Pay close attention to the power-supply fan, as well as to the case and to CPU fans, if you have them. Spray these components with a blast of compressed air to loosen dust; but to remove the dust rather than rearrange it, you should use a small vacuum.
If your PC is more than four years old, or if the expansion cards plugged into its motherboard are exceptionally dirty, remove each card, clean its contacts with isopropyl alcohol, and reseat it. If your system is less than a couple years old, however, just make sure each card is firmly seated by pressing gently downward on its top edge while not touching its face. Likewise, check your power connectors, EIDE connectors, and other internal cables for a snug fit.
While you have the case open, familiarize yourself with the CMOS battery on the motherboard. For its location, check the motherboard manual. If your PC is more than four or five years old, the CMOS battery may need to be replaced. (A system clock that loses time is one indicator of a dying CMOS battery.)
Look for Trouble
Give your PC a periodic checkup with a good hardware diagnostic utility. Two excellent choices are Sandra Standard from SiSoftware and #1-TuffTest-Lite from #1-PC Diagnostics. Download the free version of Sandra (the full version of the application costs $35) or to download #1-TuffTest-Lite (the fully functional version is $10).
Sandra Standard:
CODE
http://www.pcworld.com/downloads/file_description/0,fid,4005,tk,ur,00.asp
#1-TuffTest-Lite:
CODE
http://www.pcworld.com/downloads/file_description/0,fid,7725,tk,ur,00.asp
Adding and removing system components leaves orphaned entries in the Windows Registry. This can increase the time your PC takes to boot and can slow system performance. Many shareware utilities are designed to clean the Registry.
Windows stores files on a hard drive in rows of contiguous segments, but over time the disk fills and segments become scattered, so they take longer to access. To keep your drive shipshape, run Windows' Disk Defragmenter utility. Click Start, Programs (All Programs in XP), Accessories, System Tools, Disk Defragmenter. If your drive is heavily fragmented, you could boost performance. Defragging may take hours, however. Disable your screen saver and other automatic programs beforehand to keep the defrag from restarting every few minutes.
Disk Defragmenter won't defragment the file on your hard drive that holds overflow data from system memory (also known as the swap file). Since the swap file is frequently accessed, defragmenting it can give your PC more pep. You can defragment your swap file by using a utility such as the SpeedDisk program included with Norton SystemWorks 2004, but there's a way to reset it in Windows.
In Windows XP, right-click My Computer and choose Properties. Click Advanced, and then choose the Settings button under Performance. Click Advanced again and the Change button under Virtual Memory. Select another drive or partition, set your swap file size, and click OK.
If you have only one partition and no way to create a second one, and you have at least 256MB of RAM, disable the swap file rather than moving it: Select "No paging file" in the Virtual Memory settings. If you have trouble booting, start Windows in Safe Mode and re-enable this option.
Hard-Drive Checkup
Windows XP offers a rudimentary evaluation of your hard disk's health with its error-checking utility: Right-click the drive's icon in Windows Explorer and select Properties, Tools, Check Now. (Windows can fix errors and recover bad sectors automatically if you wish.) If the check discovers a few file errors, don't worry, but if it comes up with hundreds of errors, the drive could be in trouble.
To conduct a more thorough examination, download Panterasoft's free HDD Health utility, which monitors hard-drive performance and warns of impending disaster:
CODE
http://www.pcworld.com/downloads/file_description/0,fid,22945,tk,ur,00.asp
The program works only with drives that support S.M.A.R.T technology, but nearly all drives released since 2000 are S.M.A.R.T.-compliant.
Many hardware and software designers humbly assume you want their program running on your PC all the time, so they tell Windows to load the application at startup (hence, the ever-growing string of icons in your system tray). These programs eat up system resources and make hardware conflicts and compatibility problems more likely. To prevent them from launching, just click Start, Run, type "msconfig" and press Enter. The programs listed under the Startup tab are set to start along with Windows. Uncheck the box at the left of each undesirable program to prevent it from starting automatically.
Four Tips for Longer PC Life
1. Keep your PC in a smoke-free environment. Tobacco smoke can damage delicate contacts and circuits.
2. Leave your PC running. Powering up from a cold state is one of the most stressful things you can do to your system's components. If you don't want to leave your PC running all the time, use Windows' Power Management settings to put your machine into hibernation rather than completely shutting down. In Windows XP, right-click the desktop and select Properties. Click the Screen Saver tab and select the Power button. Choose the Hibernate tab to ensure that hibernation is enabled, and then select a time beneath "System hibernates" under the Power Schemes tab. (Note that this option is not available on all PCs.) Computers running older versions of Windows may or may not provide similar power-management features. Look under the Power Management icon (Power Options in Windows 2000) in Control Panel to evaluate your machine's capabilities.
3. Don't leave your monitor running. The best way to extend your display's life is to shut it off when it's not in use.
4. Avoid jostling the PC. Whenever you move your system, even if it's just across the desktop, make sure the machine is shut down and unplugged.
Firefox Speed Tweaks
Yes, firefox is already pretty damn fast but did you know that you can tweak it and improve the speed even more?
That's the beauty of this program being open source.
Here's what you do:
In the URL bar, type “about:config” and press enter. This will bring up the configuration “menu” where you can change the parameters of Firefox.
Note that these are what I’ve found to REALLY speed up my Firefox significantly - and these settings seem to be common among everybody else as well. But these settings are optimized for broadband connections - I mean with as much concurrent requests we’re going to open up with pipelining… lol… you’d better have a big connection.
Double Click on the following settins and put in the numbers below - for the true / false booleans - they’ll change when you double click.
Code:
browser.tabs.showSingleWindowModePrefs – true
network.http.max-connections – 48
network.http.max-connections-per-server – 16
network.http.max-persistent-connections-per-proxy – 8
network.http.max-persistent-connections-per-server – 4
network.http.pipelining – true
network.http.pipelining.maxrequests – 100
network.http.proxy.pipelining – true
network.http.request.timeout – 300
One more thing… Right-click somewhere on that screen and add a NEW -> Integer. Name it “nglayout.initialpaint.delay” and set its value to “0”. This value is the amount of time the browser waits before it acts on information it receives. Since you’re broadband - it shouldn’t have to wait.
Now you should notice you’re loading pages MUCH faster now!
That's the beauty of this program being open source.
Here's what you do:
In the URL bar, type “about:config” and press enter. This will bring up the configuration “menu” where you can change the parameters of Firefox.
Note that these are what I’ve found to REALLY speed up my Firefox significantly - and these settings seem to be common among everybody else as well. But these settings are optimized for broadband connections - I mean with as much concurrent requests we’re going to open up with pipelining… lol… you’d better have a big connection.
Double Click on the following settins and put in the numbers below - for the true / false booleans - they’ll change when you double click.
Code:
browser.tabs.showSingleWindowModePrefs – true
network.http.max-connections – 48
network.http.max-connections-per-server – 16
network.http.max-persistent-connections-per-proxy – 8
network.http.max-persistent-connections-per-server – 4
network.http.pipelining – true
network.http.pipelining.maxrequests – 100
network.http.proxy.pipelining – true
network.http.request.timeout – 300
One more thing… Right-click somewhere on that screen and add a NEW -> Integer. Name it “nglayout.initialpaint.delay” and set its value to “0”. This value is the amount of time the browser waits before it acts on information it receives. Since you’re broadband - it shouldn’t have to wait.
Now you should notice you’re loading pages MUCH faster now!
23 Ways To Speed WinXP, Not only Defrag
Since defragging the disk won't do much to improve Windows XP performance, here are 23 suggestions that will. Each can enhance the performance and reliability of your customers' PCs. Best of all, most of them will cost you nothing.
1.) To decrease a system's boot time and increase system performance, use the money you save by not buying defragmentation software -- the built-in Windows defragmenter works just fine -- and instead equip the computer with an Ultra-133 or Serial ATA hard drive with 8-MB cache buffer.
2.) If a PC has less than 512 MB of RAM, add more memory. This is a relatively inexpensive and easy upgrade that can dramatically improve system performance.
3.) Ensure that Windows XP is utilizing the NTFS file system. If you're not sure, here's how to check: First, double-click the My Computer icon, right-click on the C: Drive, then select Properties. Next, examine the File System type; if it says FAT32, then back-up any important data. Next, click Start, click Run, type CMD, and then click OK. At the prompt, type CONVERT C: /FS:NTFS and press the Enter key. This process may take a while; it's important that the computer be uninterrupted and virus-free. The file system used by the bootable drive will be either FAT32 or NTFS. I highly recommend NTFS for its superior security, reliability, and efficiency with larger disk drives.
4.) Disable file indexing. The indexing service extracts information from documents and other files on the hard drive and creates a "searchable keyword index." As you can imagine, this process can be quite taxing on any system.
The idea is that the user can search for a word, phrase, or property inside a document, should they have hundreds or thousands of documents and not know the file name of the document they want. Windows XP's built-in search functionality can still perform these kinds of searches without the Indexing service. It just takes longer. The OS has to open each file at the time of the request to help find what the user is looking for.
Most people never need this feature of search. Those who do are typically in a large corporate environment where thousands of documents are located on at least one server. But if you're a typical system builder, most of your clients are small and medium businesses. And if your clients have no need for this search feature, I recommend disabling it.
Here's how: First, double-click the My Computer icon. Next, right-click on the C: Drive, then select Properties. Uncheck "Allow Indexing Service to index this disk for fast file searching." Next, apply changes to "C: subfolders and files," and click OK. If a warning or error message appears (such as "Access is denied"), click the Ignore All button.
5.) Update the PC's video and motherboard chipset drivers. Also, update and configure the BIOS. For more information on how to configure your BIOS properly, see this article on my site.
6.) Empty the Windows Prefetch folder every three months or so. Windows XP can "prefetch" portions of data and applications that are used frequently. This makes processes appear to load faster when called upon by the user. That's fine. But over time, the prefetch folder may become overloaded with references to files and applications no longer in use. When that happens, Windows XP is wasting time, and slowing system performance, by pre-loading them. Nothing critical is in this folder, and the entire contents are safe to delete.
7.) Once a month, run a disk cleanup. Here's how: Double-click the My Computer icon. Then right-click on the C: drive and select Properties. Click the Disk Cleanup button -- it's just to the right of the Capacity pie graph -- and delete all temporary files.
8.) In your Device Manager, double-click on the IDE ATA/ATAPI Controllers device, and ensure that DMA is enabled for each drive you have connected to the Primary and Secondary controller. Do this by double-clicking on Primary IDE Channel. Then click the Advanced Settings tab. Ensure the Transfer Mode is set to "DMA if available" for both Device 0 and Device 1. Then repeat this process with the Secondary IDE Channel.
9.) Upgrade the cabling. As hard-drive technology improves, the cabling requirements to achieve these performance boosts have become more stringent. Be sure to use 80-wire Ultra-133 cables on all of your IDE devices with the connectors properly assigned to the matching Master/Slave/Motherboard sockets. A single device must be at the end of the cable; connecting a single drive to the middle connector on a ribbon cable will cause signaling problems. With Ultra DMA hard drives, these signaling problems will prevent the drive from performing at its maximum potential. Also, because these cables inherently support "cable select," the location of each drive on the cable is important. For these reasons, the cable is designed so drive positioning is explicitly clear.
10.) Remove all spyware from the computer. Use free programs such as AdAware by Lavasoft or SpyBot Search & Destroy. Once these programs are installed, be sure to check for and download any updates before starting your search. Anything either program finds can be safely removed. Any free software that requires spyware to run will no longer function once the spyware portion has been removed; if your customer really wants the program even though it contains spyware, simply reinstall it. For more information on removing Spyware visit this Web Pro News page.
11.) Remove any unnecessary programs and/or items from Windows Startup routine using the MSCONFIG utility. Here's how: First, click Start, click Run, type MSCONFIG, and click OK. Click the StartUp tab, then uncheck any items you don't want to start when Windows starts. Unsure what some items are? Visit the WinTasks Process Library. It contains known system processes, applications, as well as spyware references and explanations. Or quickly identify them by searching for the filenames using Google or another Web search engine.
12.) Remove any unnecessary or unused programs from the Add/Remove Programs section of the Control Panel.
13.) Turn off any and all unnecessary animations, and disable active desktop. In fact, for optimal performance, turn off all animations. Windows XP offers many different settings in this area. Here's how to do it: First click on the System icon in the Control Panel. Next, click on the Advanced tab. Select the Settings button located under Performance. Feel free to play around with the options offered here, as nothing you can change will alter the reliability of the computer -- only its responsiveness.
14.) If your customer is an advanced user who is comfortable editing their registry, try some of the performance registry tweaks offered at Tweak XP.
15.) Visit Microsoft's Windows update site regularly, and download all updates labeled Critical. Download any optional updates at your discretion.
16.) Update the customer's anti-virus software on a weekly, even daily, basis. Make sure they have only one anti-virus software package installed. Mixing anti-virus software is a sure way to spell disaster for performance and reliability.
17.) Make sure the customer has fewer than 500 type fonts installed on their computer. The more fonts they have, the slower the system will become. While Windows XP handles fonts much more efficiently than did the previous versions of Windows, too many fonts -- that is, anything over 500 -- will noticeably tax the system.
18.) Do not partition the hard drive. Windows XP's NTFS file system runs more efficiently on one large partition. The data is no safer on a separate partition, and a reformat is never necessary to reinstall an operating system. The same excuses people offer for using partitions apply to using a folder instead. For example, instead of putting all your data on the D: drive, put it in a folder called "D drive." You'll achieve the same organizational benefits that a separate partition offers, but without the degradation in system performance. Also, your free space won't be limited by the size of the partition; instead, it will be limited by the size of the entire hard drive. This means you won't need to resize any partitions, ever. That task can be time-consuming and also can result in lost data.
19.) Check the system's RAM to ensure it is operating properly. I recommend using a free program called MemTest86. The download will make a bootable CD or diskette (your choice), which will run 10 extensive tests on the PC's memory automatically after you boot to the disk you created. Allow all tests to run until at least three passes of the 10 tests are completed. If the program encounters any errors, turn off and unplug the computer, remove a stick of memory (assuming you have more than one), and run the test again. Remember, bad memory cannot be repaired, but only replaced.
20.) If the PC has a CD or DVD recorder, check the drive manufacturer's Web site for updated firmware. In some cases you'll be able to upgrade the recorder to a faster speed. Best of all, it's free.
21.) Disable unnecessary services. Windows XP loads a lot of services that your customer most likely does not need. To determine which services you can disable for your client, visit the Black Viper site for Windows XP configurations.
22.) If you're sick of a single Windows Explorer window crashing and then taking the rest of your OS down with it, then follow this tip: open My Computer, click on Tools, then Folder Options. Now click on the View tab. Scroll down to "Launch folder windows in a separate process," and enable this option. You'll have to reboot your machine for this option to take effect.
23.) At least once a year, open the computer's cases and blow out all the dust and debris. While you're in there, check that all the fans are turning properly. Also inspect the motherboard capacitors for bulging or leaks. For more information on this leaking-capacitor phenomena, you can read numerous articles on my site.
Following any of these suggestions should result in noticeable improvements to the performance and reliability of your customers' computers. If you still want to defrag a disk, remember that the main benefit will be to make your data more retrievable in the event of a crashed drive.
1.) To decrease a system's boot time and increase system performance, use the money you save by not buying defragmentation software -- the built-in Windows defragmenter works just fine -- and instead equip the computer with an Ultra-133 or Serial ATA hard drive with 8-MB cache buffer.
2.) If a PC has less than 512 MB of RAM, add more memory. This is a relatively inexpensive and easy upgrade that can dramatically improve system performance.
3.) Ensure that Windows XP is utilizing the NTFS file system. If you're not sure, here's how to check: First, double-click the My Computer icon, right-click on the C: Drive, then select Properties. Next, examine the File System type; if it says FAT32, then back-up any important data. Next, click Start, click Run, type CMD, and then click OK. At the prompt, type CONVERT C: /FS:NTFS and press the Enter key. This process may take a while; it's important that the computer be uninterrupted and virus-free. The file system used by the bootable drive will be either FAT32 or NTFS. I highly recommend NTFS for its superior security, reliability, and efficiency with larger disk drives.
4.) Disable file indexing. The indexing service extracts information from documents and other files on the hard drive and creates a "searchable keyword index." As you can imagine, this process can be quite taxing on any system.
The idea is that the user can search for a word, phrase, or property inside a document, should they have hundreds or thousands of documents and not know the file name of the document they want. Windows XP's built-in search functionality can still perform these kinds of searches without the Indexing service. It just takes longer. The OS has to open each file at the time of the request to help find what the user is looking for.
Most people never need this feature of search. Those who do are typically in a large corporate environment where thousands of documents are located on at least one server. But if you're a typical system builder, most of your clients are small and medium businesses. And if your clients have no need for this search feature, I recommend disabling it.
Here's how: First, double-click the My Computer icon. Next, right-click on the C: Drive, then select Properties. Uncheck "Allow Indexing Service to index this disk for fast file searching." Next, apply changes to "C: subfolders and files," and click OK. If a warning or error message appears (such as "Access is denied"), click the Ignore All button.
5.) Update the PC's video and motherboard chipset drivers. Also, update and configure the BIOS. For more information on how to configure your BIOS properly, see this article on my site.
6.) Empty the Windows Prefetch folder every three months or so. Windows XP can "prefetch" portions of data and applications that are used frequently. This makes processes appear to load faster when called upon by the user. That's fine. But over time, the prefetch folder may become overloaded with references to files and applications no longer in use. When that happens, Windows XP is wasting time, and slowing system performance, by pre-loading them. Nothing critical is in this folder, and the entire contents are safe to delete.
7.) Once a month, run a disk cleanup. Here's how: Double-click the My Computer icon. Then right-click on the C: drive and select Properties. Click the Disk Cleanup button -- it's just to the right of the Capacity pie graph -- and delete all temporary files.
8.) In your Device Manager, double-click on the IDE ATA/ATAPI Controllers device, and ensure that DMA is enabled for each drive you have connected to the Primary and Secondary controller. Do this by double-clicking on Primary IDE Channel. Then click the Advanced Settings tab. Ensure the Transfer Mode is set to "DMA if available" for both Device 0 and Device 1. Then repeat this process with the Secondary IDE Channel.
9.) Upgrade the cabling. As hard-drive technology improves, the cabling requirements to achieve these performance boosts have become more stringent. Be sure to use 80-wire Ultra-133 cables on all of your IDE devices with the connectors properly assigned to the matching Master/Slave/Motherboard sockets. A single device must be at the end of the cable; connecting a single drive to the middle connector on a ribbon cable will cause signaling problems. With Ultra DMA hard drives, these signaling problems will prevent the drive from performing at its maximum potential. Also, because these cables inherently support "cable select," the location of each drive on the cable is important. For these reasons, the cable is designed so drive positioning is explicitly clear.
10.) Remove all spyware from the computer. Use free programs such as AdAware by Lavasoft or SpyBot Search & Destroy. Once these programs are installed, be sure to check for and download any updates before starting your search. Anything either program finds can be safely removed. Any free software that requires spyware to run will no longer function once the spyware portion has been removed; if your customer really wants the program even though it contains spyware, simply reinstall it. For more information on removing Spyware visit this Web Pro News page.
11.) Remove any unnecessary programs and/or items from Windows Startup routine using the MSCONFIG utility. Here's how: First, click Start, click Run, type MSCONFIG, and click OK. Click the StartUp tab, then uncheck any items you don't want to start when Windows starts. Unsure what some items are? Visit the WinTasks Process Library. It contains known system processes, applications, as well as spyware references and explanations. Or quickly identify them by searching for the filenames using Google or another Web search engine.
12.) Remove any unnecessary or unused programs from the Add/Remove Programs section of the Control Panel.
13.) Turn off any and all unnecessary animations, and disable active desktop. In fact, for optimal performance, turn off all animations. Windows XP offers many different settings in this area. Here's how to do it: First click on the System icon in the Control Panel. Next, click on the Advanced tab. Select the Settings button located under Performance. Feel free to play around with the options offered here, as nothing you can change will alter the reliability of the computer -- only its responsiveness.
14.) If your customer is an advanced user who is comfortable editing their registry, try some of the performance registry tweaks offered at Tweak XP.
15.) Visit Microsoft's Windows update site regularly, and download all updates labeled Critical. Download any optional updates at your discretion.
16.) Update the customer's anti-virus software on a weekly, even daily, basis. Make sure they have only one anti-virus software package installed. Mixing anti-virus software is a sure way to spell disaster for performance and reliability.
17.) Make sure the customer has fewer than 500 type fonts installed on their computer. The more fonts they have, the slower the system will become. While Windows XP handles fonts much more efficiently than did the previous versions of Windows, too many fonts -- that is, anything over 500 -- will noticeably tax the system.
18.) Do not partition the hard drive. Windows XP's NTFS file system runs more efficiently on one large partition. The data is no safer on a separate partition, and a reformat is never necessary to reinstall an operating system. The same excuses people offer for using partitions apply to using a folder instead. For example, instead of putting all your data on the D: drive, put it in a folder called "D drive." You'll achieve the same organizational benefits that a separate partition offers, but without the degradation in system performance. Also, your free space won't be limited by the size of the partition; instead, it will be limited by the size of the entire hard drive. This means you won't need to resize any partitions, ever. That task can be time-consuming and also can result in lost data.
19.) Check the system's RAM to ensure it is operating properly. I recommend using a free program called MemTest86. The download will make a bootable CD or diskette (your choice), which will run 10 extensive tests on the PC's memory automatically after you boot to the disk you created. Allow all tests to run until at least three passes of the 10 tests are completed. If the program encounters any errors, turn off and unplug the computer, remove a stick of memory (assuming you have more than one), and run the test again. Remember, bad memory cannot be repaired, but only replaced.
20.) If the PC has a CD or DVD recorder, check the drive manufacturer's Web site for updated firmware. In some cases you'll be able to upgrade the recorder to a faster speed. Best of all, it's free.
21.) Disable unnecessary services. Windows XP loads a lot of services that your customer most likely does not need. To determine which services you can disable for your client, visit the Black Viper site for Windows XP configurations.
22.) If you're sick of a single Windows Explorer window crashing and then taking the rest of your OS down with it, then follow this tip: open My Computer, click on Tools, then Folder Options. Now click on the View tab. Scroll down to "Launch folder windows in a separate process," and enable this option. You'll have to reboot your machine for this option to take effect.
23.) At least once a year, open the computer's cases and blow out all the dust and debris. While you're in there, check that all the fans are turning properly. Also inspect the motherboard capacitors for bulging or leaks. For more information on this leaking-capacitor phenomena, you can read numerous articles on my site.
Following any of these suggestions should result in noticeable improvements to the performance and reliability of your customers' computers. If you still want to defrag a disk, remember that the main benefit will be to make your data more retrievable in the event of a crashed drive.
Hide Drives and Partitions
Hide Drives and Partitions
Do you have data on a partition or hard drive that you don't want tampered with or easily accessible to other users? Well, you can hide any drive/partition in Windows XP, NT, and 2000. That means that they won't show up in Explorer or My Computer.
If you want access to that drive from your user account you should create a desktop shortcut before proceeding. Once hidden, you can still access by typing the drive letter and a colon in Start/Run—for example, "D:" will bring up a folder of the contents on your D drive.
The easiest way with Win XP is to use the TweakUI power toy from Mcft. Go to Start/Run and type in "tweakui" (without the quotes).
Go to My Computer/Drives and uncheck the drive/partition(s) you want hidden. Click "Apply" or "OK" when finished.
If you have XP but not Tweak UI you can download it here...
http://www.Mcft.com/windowsxp/downloads/powertoys/xppowertoys.mspx
For Win NT, 2000, and XP you can use the following Registry edit:
*Be sure to back up the Registry before proceeding
http://www.worldstart.com/tips/tips.php/401
Open the Registry Editor by going to Start/Run and typing in "regedit" (without the quotes). Find your way to...
HKEY_CURRENT_USER\Software\Mcft\Windows\CurrentVersion\Policies
Click on "Explorer".
Double-click the "NoDrives" key in the right column. If you don't find a "NoDrives" registry key, just right-click in the right pane and choose "New/DWORD Value" then name the key "NoDrives".
You'll see a value like "0000 00 00 00 00". This is where the fun starts. The four sets of double zeros (after the "0000") are where you'll enter the values for the drive/partitions. Now, stay with me on this—it's not as complicated as it sounds:
The first column is for drives A-H, the second for I-P, the third for Q-X, and the fourth for Y-Z.
The values for each drive are as follows:
1 - A I Q Y
2 - B J R Z
4 - C K S
8 - D L T
16 - E M U
32 - F N V
64 - G O W
80 - H P X
So, let's say you want to hide drive D. In the first column you would put "08". For drive K you would put "04" in the second column.
But what if you want to hide more than one drive in a column? Simply add the values together: D+E = 8+16 = 24. So in the first column you would put "24".
Still baffled? If you have XP then go get TweakUI and save yourself the math.
Whichever method you use, you can rest easy knowing that the files on that drive or partition are less accessible to other users.
Do you have data on a partition or hard drive that you don't want tampered with or easily accessible to other users? Well, you can hide any drive/partition in Windows XP, NT, and 2000. That means that they won't show up in Explorer or My Computer.
If you want access to that drive from your user account you should create a desktop shortcut before proceeding. Once hidden, you can still access by typing the drive letter and a colon in Start/Run—for example, "D:" will bring up a folder of the contents on your D drive.
The easiest way with Win XP is to use the TweakUI power toy from Mcft. Go to Start/Run and type in "tweakui" (without the quotes).
Go to My Computer/Drives and uncheck the drive/partition(s) you want hidden. Click "Apply" or "OK" when finished.
If you have XP but not Tweak UI you can download it here...
http://www.Mcft.com/windowsxp/downloads/powertoys/xppowertoys.mspx
For Win NT, 2000, and XP you can use the following Registry edit:
*Be sure to back up the Registry before proceeding
http://www.worldstart.com/tips/tips.php/401
Open the Registry Editor by going to Start/Run and typing in "regedit" (without the quotes). Find your way to...
HKEY_CURRENT_USER\Software\Mcft\Windows\CurrentVersion\Policies
Click on "Explorer".
Double-click the "NoDrives" key in the right column. If you don't find a "NoDrives" registry key, just right-click in the right pane and choose "New/DWORD Value" then name the key "NoDrives".
You'll see a value like "0000 00 00 00 00". This is where the fun starts. The four sets of double zeros (after the "0000") are where you'll enter the values for the drive/partitions. Now, stay with me on this—it's not as complicated as it sounds:
The first column is for drives A-H, the second for I-P, the third for Q-X, and the fourth for Y-Z.
The values for each drive are as follows:
1 - A I Q Y
2 - B J R Z
4 - C K S
8 - D L T
16 - E M U
32 - F N V
64 - G O W
80 - H P X
So, let's say you want to hide drive D. In the first column you would put "08". For drive K you would put "04" in the second column.
But what if you want to hide more than one drive in a column? Simply add the values together: D+E = 8+16 = 24. So in the first column you would put "24".
Still baffled? If you have XP then go get TweakUI and save yourself the math.
Whichever method you use, you can rest easy knowing that the files on that drive or partition are less accessible to other users.
How To Boot Xp Faster
First of all, this tweak only apply to those who only have one HDD on their primary IDE channel (nothing else on device 0 or 1) and a CD-ROM and/or DVD-ROM on the secondary IDE channel. Each time you boot Windows XP, there's an updated file called NTOSBOOT-*.pf who appears in your prefetch directory (%SystemRoot%Prefetch) and there's no need to erease any other files as the new prefetch option in XP really improves loading time of installed programs. We only want WindowsXP to boot faster and not decrease its performance. Thanks to Rod Cahoon (for the prefetch automation process...with a minor change of mine) and Zeb for the IDE Channel tweak as those two tricks, coupled together with a little modification, result in an EXTREMELY fast bootup:
1. Open notepad.exe, type "del c:windowsprefetch tosboot-*.* /q" (without the quotes) & save as "ntosboot.bat" in c:
2. From the Start menu, select "Run..." & type "gpedit.msc".
3. Double click "Windows Settings" under "Computer Configuration" and double click again on "Shutdown" in the right window.
4. In the new window, click "add", "Browse", locate your "ntosboot.bat" file & click "Open".
5. Click "OK", "Apply" & "OK" once again to exit.
6. From the Start menu, select "Run..." & type "devmgmt.msc".
7. Double click on "IDE ATA/ATAPI controllers"
8. Right click on "Primary IDE Channel" and select "Properties".
9. Select the "Advanced Settings" tab then on the device 0 or 1 that doesn't have 'device type' greyed out select 'none' instead of 'autodetect' & click "OK".
10. Right click on "Secondary IDE channel", select "Properties" and repeat step 9.
11. Reboot your computer.
WindowsXP should now boot REALLY faster.
1. Open notepad.exe, type "del c:windowsprefetch tosboot-*.* /q" (without the quotes) & save as "ntosboot.bat" in c:
2. From the Start menu, select "Run..." & type "gpedit.msc".
3. Double click "Windows Settings" under "Computer Configuration" and double click again on "Shutdown" in the right window.
4. In the new window, click "add", "Browse", locate your "ntosboot.bat" file & click "Open".
5. Click "OK", "Apply" & "OK" once again to exit.
6. From the Start menu, select "Run..." & type "devmgmt.msc".
7. Double click on "IDE ATA/ATAPI controllers"
8. Right click on "Primary IDE Channel" and select "Properties".
9. Select the "Advanced Settings" tab then on the device 0 or 1 that doesn't have 'device type' greyed out select 'none' instead of 'autodetect' & click "OK".
10. Right click on "Secondary IDE channel", select "Properties" and repeat step 9.
11. Reboot your computer.
WindowsXP should now boot REALLY faster.
Steps to Clean Install XP
Steps to Clean Install XP
If the above instructions for configuring your system to boot from CD
or you have acquired the necessary boot floppy/floppies; you can now
boot the computer and follow the on screen prompts. Have your Product Key
available, typical install is around 30 minutes. If setup seems to hang,
wait at least 10 minutes + before restarting system. You should experience
momentary screen blackouts.
1. Power on the computer. Press the Pause/Break key as soon as you see
text on the screen. [If you currently are running in an OS of any flavor,
insert XP CD and restart computer. Skip to #3 if system is configured
to boot from CD.]
2. Insert XP CD into CD drive. Press ENTER to resume booting from the XP CD.
(BIOS must support booting from CD and boot order must be set so CD
boots before hard drive. If computer does not support booting from CD
go to 2a for floppy install).
2a. Floppy install: Boot from Win98/Me/Special XP install floppy
disk with smartdrv.exe added to the boot disk; or the Win XP set
of 6 floppy disks.
3. Look for message "booting from CD" usually located at the bottom of
the screen. If you have a factory splash screen, press ESC to unload
it.
3a. Floppy install: From the A Prompt; A:\type: smartdrv.exe. then
press ENTER. If you are using the XP boot floppy setup disks skip
to step #5.
4. Press any Key when you see the prompt to "Press Any Key"
4a. Floppy install: CD to the location of the CD-ROM drive with the
XP setup files; CD to the i386 folder where you will type: winnt.exe
to start setup.
5. Setup will start copying files, if you need to install any third
- party or RAID drivers press F6 at this time. the copying of files
can take awhile.
6. Next you will get the option to repair or enter setup, choose to
enter setup. Press ENTER. To see images full size, place mouse cursor
over image and click/double click or press the left button and open.
7. Press F8 if you agree to the license.
8. Setup will scan for previous Windows installations
9. If you are using the upgrade version of XP on a computer without
any version of Windows currently installed, this is where you will
replace the XP CD with your qualifying CD, XP setup will scan the
qualifying CD and instruct you to replace it with the XP CD to continue
XP setup; otherwise, you will not see this screen. Clean install
qualifying media can be any of the following Win NT3.51, 4.0, 2000,
Win 95, 98, Me. 10. Choose the location to install.
10a If this is a clean hard drive, you can choose to create a
partition in the un-partitioned space. At this point, you can allow
Setup to use all the space or set a size for the partition.
10b If the hard drive or partition has a previous installation of
XP you want to remove, choose to delete the partition by pressing
"D". You will then be prompted to create a new partition in the
empty space. This will remove all data from the delete space.
10c If you intend to use multiple partitions, or dual boot, this is
where you specify the size of the boot partition and or setup
location for XP. If you are planning to dual boot XP, I would
create a small 100 meg DOS partition for the first primary partition,
then an 8 to 10 gig partition for XP. You can partition and format
the remaining space after XP is setup from Disk Manager. If you do not
intend to dual boot, you can either use all the un-partitioned space,
or create an 8 to 10 gig partition for XP and leave the rest free to
partition later.
Note: If a fat32 partition larger than 32 gigabyte is desired, the
hard drive or partition will need to be created before running XP
setup. XP will not create a fat 32 partition larger than 32 gig, but
will support one previously created.
11. Choose the file system from this screen. If dual booting and you
created the small 100 meg partition, make it a fat partition. NTFS is
configured at the optimal file size during the initial setup. See this
link for more on NTFS
12. If you have more that one partition or hard drive on your system,
make sure you are formatting the correct partition/drive.
13. Select F to continue.
14. Setup will show a progress box and reboot when copying files is
complete.
15. When you see the "Press any Key to Reboot" do not Press any Key.
If CD boots anyway, remove CD and reboot.
16. From this point, you will follow the on screen prompts.
17. If you live outside the US, you will probably need to modify the
default settings.
18. Personalize your XP Enter your Name and Organization.
19. Enter the Product Key. The Key is located on the back of the CD folder
in the Retail versions, and on a holographic label with the OEM
versions purchased with a piece of hardware. Write this key down and
secure it in a safe place in case the original is misplaced destroyed
through natural causes or stupidity. 8-)
20. Choose a name for the computer, this should be a unique name for
the computer, especially if it is to be connected to a network. In Pro,
you are given the option of creating a password or leaving it blank.
21. Set your Time Zone and Time and Date.
22. Setup will scan for network.
23. If detected you will have the choice to choose a typical
configuration or custom. Choose typical if you are unsure.
24. For home you will choose your workgroup, if a network is already
established and you intend to connect to it, use the existing
workgroup name, otherwise, I suggest using the default.
25. For Pro, the same goes for Pro as suggested for Home, but you will
have the choice to join a Domain, if you do not have a Domain or do
not know leave blank.
26. Setup will continue and reboot when completed ignore the "Press
Any Key".
27. The loading XP window will now display after reboot.
28. You will see a change display settings, say yes, and accept the
setting if you can see the screen after accepting.
29. You will see a welcome screen, press next and unfortunately you
have to wait for the dialog to finish.
30. Set up you internet or network connection.
31. This is the Activate, Register screen. You must activate within
30 days of installing XP, but you do not ever have to register,
Registration is completely optional and if you do not register, no
personal information will be transmitted during activation. If you
register, then activation will transmit that information along with
the activation. The first Activation is usually done over the internet
if the computer is connected to the internet, otherwise, it can be
accomplished by copying the alphanumeric string from the activation
screen and make a phone call to the on screen supplied phone number.
The activation center will then give you a slightly longer number to
input into for activation. I suggest you do not activate immediately
in case you need to make hard ware changes, or install to a different
system within the thirty days, and you will be reminded on boot up
until you do.
Blaster worm warning: Do not immediately activate over the internet
when asked, enable the XP firewall before connecting to the internet.
You can activate after the firewall is enabled.
Control Panel - Network Connections. Right click the connection you
use, Properties, and there is a check box on the Advanced page.
32. Setup users screen. Set at least one user for yourself or the person
that will be using the computer.
33. Thank You
34. Logon to XP and apply Service Pack and Critical updates from Windows
Update before installing any software or hardware.
35. Install your anti-virus software.
36. Install all applications and setup your email.
37. Restore from Files and Settings transfer after reinstalling all
applications.
If the above instructions for configuring your system to boot from CD
or you have acquired the necessary boot floppy/floppies; you can now
boot the computer and follow the on screen prompts. Have your Product Key
available, typical install is around 30 minutes. If setup seems to hang,
wait at least 10 minutes + before restarting system. You should experience
momentary screen blackouts.
1. Power on the computer. Press the Pause/Break key as soon as you see
text on the screen. [If you currently are running in an OS of any flavor,
insert XP CD and restart computer. Skip to #3 if system is configured
to boot from CD.]
2. Insert XP CD into CD drive. Press ENTER to resume booting from the XP CD.
(BIOS must support booting from CD and boot order must be set so CD
boots before hard drive. If computer does not support booting from CD
go to 2a for floppy install).
2a. Floppy install: Boot from Win98/Me/Special XP install floppy
disk with smartdrv.exe added to the boot disk; or the Win XP set
of 6 floppy disks.
3. Look for message "booting from CD" usually located at the bottom of
the screen. If you have a factory splash screen, press ESC to unload
it.
3a. Floppy install: From the A Prompt; A:\type: smartdrv.exe. then
press ENTER. If you are using the XP boot floppy setup disks skip
to step #5.
4. Press any Key when you see the prompt to "Press Any Key"
4a. Floppy install: CD to the location of the CD-ROM drive with the
XP setup files; CD to the i386 folder where you will type: winnt.exe
to start setup.
5. Setup will start copying files, if you need to install any third
- party or RAID drivers press F6 at this time. the copying of files
can take awhile.
6. Next you will get the option to repair or enter setup, choose to
enter setup. Press ENTER. To see images full size, place mouse cursor
over image and click/double click or press the left button and open.
7. Press F8 if you agree to the license.
8. Setup will scan for previous Windows installations
9. If you are using the upgrade version of XP on a computer without
any version of Windows currently installed, this is where you will
replace the XP CD with your qualifying CD, XP setup will scan the
qualifying CD and instruct you to replace it with the XP CD to continue
XP setup; otherwise, you will not see this screen. Clean install
qualifying media can be any of the following Win NT3.51, 4.0, 2000,
Win 95, 98, Me. 10. Choose the location to install.
10a If this is a clean hard drive, you can choose to create a
partition in the un-partitioned space. At this point, you can allow
Setup to use all the space or set a size for the partition.
10b If the hard drive or partition has a previous installation of
XP you want to remove, choose to delete the partition by pressing
"D". You will then be prompted to create a new partition in the
empty space. This will remove all data from the delete space.
10c If you intend to use multiple partitions, or dual boot, this is
where you specify the size of the boot partition and or setup
location for XP. If you are planning to dual boot XP, I would
create a small 100 meg DOS partition for the first primary partition,
then an 8 to 10 gig partition for XP. You can partition and format
the remaining space after XP is setup from Disk Manager. If you do not
intend to dual boot, you can either use all the un-partitioned space,
or create an 8 to 10 gig partition for XP and leave the rest free to
partition later.
Note: If a fat32 partition larger than 32 gigabyte is desired, the
hard drive or partition will need to be created before running XP
setup. XP will not create a fat 32 partition larger than 32 gig, but
will support one previously created.
11. Choose the file system from this screen. If dual booting and you
created the small 100 meg partition, make it a fat partition. NTFS is
configured at the optimal file size during the initial setup. See this
link for more on NTFS
12. If you have more that one partition or hard drive on your system,
make sure you are formatting the correct partition/drive.
13. Select F to continue.
14. Setup will show a progress box and reboot when copying files is
complete.
15. When you see the "Press any Key to Reboot" do not Press any Key.
If CD boots anyway, remove CD and reboot.
16. From this point, you will follow the on screen prompts.
17. If you live outside the US, you will probably need to modify the
default settings.
18. Personalize your XP Enter your Name and Organization.
19. Enter the Product Key. The Key is located on the back of the CD folder
in the Retail versions, and on a holographic label with the OEM
versions purchased with a piece of hardware. Write this key down and
secure it in a safe place in case the original is misplaced destroyed
through natural causes or stupidity. 8-)
20. Choose a name for the computer, this should be a unique name for
the computer, especially if it is to be connected to a network. In Pro,
you are given the option of creating a password or leaving it blank.
21. Set your Time Zone and Time and Date.
22. Setup will scan for network.
23. If detected you will have the choice to choose a typical
configuration or custom. Choose typical if you are unsure.
24. For home you will choose your workgroup, if a network is already
established and you intend to connect to it, use the existing
workgroup name, otherwise, I suggest using the default.
25. For Pro, the same goes for Pro as suggested for Home, but you will
have the choice to join a Domain, if you do not have a Domain or do
not know leave blank.
26. Setup will continue and reboot when completed ignore the "Press
Any Key".
27. The loading XP window will now display after reboot.
28. You will see a change display settings, say yes, and accept the
setting if you can see the screen after accepting.
29. You will see a welcome screen, press next and unfortunately you
have to wait for the dialog to finish.
30. Set up you internet or network connection.
31. This is the Activate, Register screen. You must activate within
30 days of installing XP, but you do not ever have to register,
Registration is completely optional and if you do not register, no
personal information will be transmitted during activation. If you
register, then activation will transmit that information along with
the activation. The first Activation is usually done over the internet
if the computer is connected to the internet, otherwise, it can be
accomplished by copying the alphanumeric string from the activation
screen and make a phone call to the on screen supplied phone number.
The activation center will then give you a slightly longer number to
input into for activation. I suggest you do not activate immediately
in case you need to make hard ware changes, or install to a different
system within the thirty days, and you will be reminded on boot up
until you do.
Blaster worm warning: Do not immediately activate over the internet
when asked, enable the XP firewall before connecting to the internet.
You can activate after the firewall is enabled.
Control Panel - Network Connections. Right click the connection you
use, Properties, and there is a check box on the Advanced page.
32. Setup users screen. Set at least one user for yourself or the person
that will be using the computer.
33. Thank You
34. Logon to XP and apply Service Pack and Critical updates from Windows
Update before installing any software or hardware.
35. Install your anti-virus software.
36. Install all applications and setup your email.
37. Restore from Files and Settings transfer after reinstalling all
applications.
Best Keyboard Shortcuts
Getting used to using your keyboard exclusively and leaving your mouse behind will make you much more efficient at performing any task on any Windows system. I use the following keyboard shortcuts every day:
Windows key + R = Run menu
This is usually followed by:
cmd = Command Prompt
iexplore + "web address" = Internet Explorer
compmgmt.msc = Computer Management
dhcpmgmt.msc = DHCP Management
dnsmgmt.msc = DNS Management
services.msc = Services
eventvwr = Event Viewer
dsa.msc = Active Directory Users and Computers
dssite.msc = Active Directory Sites and Services
Windows key + E = Explorer
ALT + Tab = Switch between windows
ALT, Space, X = Maximize window
CTRL + Shift + Esc = Task Manager
Windows key + Break = System properties
Windows key + F = Search
Windows key + D = Hide/Display all windows
CTRL + C = copy
CTRL + X = cut
CTRL + V = paste
Also don't forget about the "Right-click" key next to the right Windows key on your keyboard. Using the arrows and that key can get just about anything done once you've opened up any program.
Keyboard Shortcuts
[Alt] and [Esc] Switch between running applications
[Alt] and letter Select menu item by underlined letter
[Ctrl] and [Esc] Open Program Menu
[Ctrl] and [F4] Close active document or group windows (does not work with some applications)
[Alt] and [F4] Quit active application or close current window
[Alt] and [-] Open Control menu for active document
Ctrl] Lft., Rt. arrow Move cursor forward or back one word
Ctrl] Up, Down arrow Move cursor forward or back one paragraph
[F1] Open Help for active application
Windows+M Minimize all open windows
Shift+Windows+M Undo minimize all open windows
Windows+F1 Open Windows Help
Windows+Tab Cycle through the Taskbar buttons
Windows+Break Open the System Properties dialog box
acessability shortcuts
Right SHIFT for eight seconds........ Switch FilterKeys on and off.
Left ALT +left SHIFT +PRINT SCREEN....... Switch High Contrast on and off.
Left ALT +left SHIFT +NUM LOCK....... Switch MouseKeys on and off.
SHIFT....... five times Switch StickyKeys on and off.
NUM LOCK...... for five seconds Switch ToggleKeys on and off.
explorer shortcuts
END....... Display the bottom of the active window.
HOME....... Display the top of the active window.
NUM LOCK+ASTERISK....... on numeric keypad (*) Display all subfolders under the selected folder.
NUM LOCK+PLUS SIGN....... on numeric keypad (+) Display the contents of the selected folder.
NUM LOCK+MINUS SIGN....... on numeric keypad (-) Collapse the selected folder.
LEFT ARROW...... Collapse current selection if it's expanded, or select parent folder.
RIGHT ARROW....... Display current selection if it's collapsed, or select first subfolder.
Type the following commands in your Run Box (Windows Key + R) or Start Run
devmgmt.msc = Device Manager
msinfo32 = System Information
cleanmgr = Disk Cleanup
ntbackup = Backup or Restore Wizard (Windows Backup Utility)
mmc = Microsoft Management Console
excel = Microsoft Excel (If Installed)
msaccess = Microsoft Access (If Installed)
powerpnt = Microsoft PowerPoint (If Installed)
winword = Microsoft Word (If Installed)
frontpg = Microsoft FrontPage (If Installed)
notepad = Notepad
wordpad = WordPad
calc = Calculator
msmsgs = Windows Messenger
mspaint = Microsoft Paint
wmplayer = Windows Media Player
rstrui = System Restore
netscp6 = Netscape 6.x
netscp = Netscape 7.x
netscape = Netscape 4.x
waol = America Online
control = Opens the Control Panel
control printers = Opens the Printers Dialog
internetbrowser
type in u're adress "google", then press [Right CTRL] and [Enter]
add www. and .com to word and go to it
For Windows XP:
Copy. CTRL+C
Cut. CTRL+X
Paste. CTRL+V
Undo. CTRL+Z
Delete. DELETE
Delete selected item permanently without placing the item in the Recycle Bin. SHIFT+DELETE
Copy selected item. CTRL while dragging an item
Create shortcut to selected item. CTRL+SHIFT while dragging an item
Rename selected item. F2
Move the insertion point to the beginning of the next word. CTRL+RIGHT ARROW
Move the insertion point to the beginning of the previous word. CTRL+LEFT ARROW
Move the insertion point to the beginning of the next paragraph. CTRL+DOWN ARROW
Move the insertion point to the beginning of the previous paragraph. CTRL+UP ARROW
Highlight a block of text. CTRL+SHIFT with any of the arrow keys
Select more than one item in a window or on the desktop, or select text within a document. SHIFT with any of the arrow keys
Select all. CTRL+A
Search for a file or folder. F3
View properties for the selected item. ALT+ENTER
Close the active item, or quit the active program. ALT+F4
Opens the shortcut menu for the active window. ALT+SPACEBAR
Close the active document in programs that allow you to have multiple documents open simultaneously. CTRL+F4
Switch between open items. ALT+TAB
Cycle through items in the order they were opened. ALT+ESC
Cycle through screen elements in a window or on the desktop. F6
Display the Address bar list in My Computer or Windows Explorer. F4
Display the shortcut menu for the selected item. SHIFT+F10
Display the System menu for the active window. ALT+SPACEBAR
Display the Start menu. CTRL+ESC
Display the corresponding menu. ALT+Underlined letter in a menu name
Carry out the corresponding command. Underlined letter in a command name on an open menu
Activate the menu bar in the active program. F10
Open the next menu to the right, or open a submenu. RIGHT ARROW
Open the next menu to the left, or close a submenu. LEFT ARROW
Refresh the active window. F5
View the folder one level up in My Computer or Windows Explorer. BACKSPACE
Cancel the current task. ESC
SHIFT when you insert a CD into the CD-ROM drive Prevent the CD from automatically playing.
Use these keyboard shortcuts for dialog boxes:
To Press
Move forward through tabs. CTRL+TAB
Move backward through tabs. CTRL+SHIFT+TAB
Move forward through options. TAB
Move backward through options. SHIFT+TAB
Carry out the corresponding command or select the corresponding option. ALT+Underlined letter
Carry out the command for the active option or button. ENTER
Select or clear the check box if the active option is a check box. SPACEBAR
Select a button if the active option is a group of option buttons. Arrow keys
Display Help. F1
Display the items in the active list. F4
Open a folder one level up if a folder is selected in the Save As or Open dialog box. BACKSPACE
If you have a Microsoft Natural Keyboard, or any other compatible keyboard that includes the Windows logo key and the Application key , you can use these keyboard shortcuts:
Display or hide the Start menu. WIN Key
Display the System Properties dialog box. WIN Key+BREAK
Show the desktop. WIN Key+D
Minimize all windows. WIN Key+M
Restores minimized windows. WIN Key+Shift+M
Open My Computer. WIN Key+E
Search for a file or folder. WIN Key+F
Search for computers. CTRL+WIN Key+F
Display Windows Help. WIN Key+F1
Lock your computer if you are connected to a network domain, or switch users if you are not connected to a network domain. WIN Key+ L
Open the Run dialog box. WIN Key+R
Open Utility Manager. WIN Key+U
accessibility keyboard shortcuts:
Switch FilterKeys on and off. Right SHIFT for eight seconds
Switch High Contrast on and off. Left ALT+left SHIFT+PRINT SCREEN
Switch MouseKeys on and off. Left ALT +left SHIFT +NUM LOCK
Switch StickyKeys on and off. SHIFT five times
Switch ToggleKeys on and off. NUM LOCK for five seconds
Open Utility Manager. WIN Key+U
shortcuts you can use with Windows Explorer:
Display the bottom of the active window. END
Display the top of the active window. HOME
Display all subfolders under the selected folder. NUM LOCK+ASTERISK on numeric keypad (*)
Display the contents of the selected folder. NUM LOCK+PLUS SIGN on numeric keypad (+)
Collapse the selected folder. NUM LOCK+MINUS SIGN on numeric keypad (-)
Collapse current selection if it's expanded, or select parent folder. LEFT ARROW
Display current selection if it's collapsed, or select first subfolder. RIGHT ARROW
Windows key + R = Run menu
This is usually followed by:
cmd = Command Prompt
iexplore + "web address" = Internet Explorer
compmgmt.msc = Computer Management
dhcpmgmt.msc = DHCP Management
dnsmgmt.msc = DNS Management
services.msc = Services
eventvwr = Event Viewer
dsa.msc = Active Directory Users and Computers
dssite.msc = Active Directory Sites and Services
Windows key + E = Explorer
ALT + Tab = Switch between windows
ALT, Space, X = Maximize window
CTRL + Shift + Esc = Task Manager
Windows key + Break = System properties
Windows key + F = Search
Windows key + D = Hide/Display all windows
CTRL + C = copy
CTRL + X = cut
CTRL + V = paste
Also don't forget about the "Right-click" key next to the right Windows key on your keyboard. Using the arrows and that key can get just about anything done once you've opened up any program.
Keyboard Shortcuts
[Alt] and [Esc] Switch between running applications
[Alt] and letter Select menu item by underlined letter
[Ctrl] and [Esc] Open Program Menu
[Ctrl] and [F4] Close active document or group windows (does not work with some applications)
[Alt] and [F4] Quit active application or close current window
[Alt] and [-] Open Control menu for active document
Ctrl] Lft., Rt. arrow Move cursor forward or back one word
Ctrl] Up, Down arrow Move cursor forward or back one paragraph
[F1] Open Help for active application
Windows+M Minimize all open windows
Shift+Windows+M Undo minimize all open windows
Windows+F1 Open Windows Help
Windows+Tab Cycle through the Taskbar buttons
Windows+Break Open the System Properties dialog box
acessability shortcuts
Right SHIFT for eight seconds........ Switch FilterKeys on and off.
Left ALT +left SHIFT +PRINT SCREEN....... Switch High Contrast on and off.
Left ALT +left SHIFT +NUM LOCK....... Switch MouseKeys on and off.
SHIFT....... five times Switch StickyKeys on and off.
NUM LOCK...... for five seconds Switch ToggleKeys on and off.
explorer shortcuts
END....... Display the bottom of the active window.
HOME....... Display the top of the active window.
NUM LOCK+ASTERISK....... on numeric keypad (*) Display all subfolders under the selected folder.
NUM LOCK+PLUS SIGN....... on numeric keypad (+) Display the contents of the selected folder.
NUM LOCK+MINUS SIGN....... on numeric keypad (-) Collapse the selected folder.
LEFT ARROW...... Collapse current selection if it's expanded, or select parent folder.
RIGHT ARROW....... Display current selection if it's collapsed, or select first subfolder.
Type the following commands in your Run Box (Windows Key + R) or Start Run
devmgmt.msc = Device Manager
msinfo32 = System Information
cleanmgr = Disk Cleanup
ntbackup = Backup or Restore Wizard (Windows Backup Utility)
mmc = Microsoft Management Console
excel = Microsoft Excel (If Installed)
msaccess = Microsoft Access (If Installed)
powerpnt = Microsoft PowerPoint (If Installed)
winword = Microsoft Word (If Installed)
frontpg = Microsoft FrontPage (If Installed)
notepad = Notepad
wordpad = WordPad
calc = Calculator
msmsgs = Windows Messenger
mspaint = Microsoft Paint
wmplayer = Windows Media Player
rstrui = System Restore
netscp6 = Netscape 6.x
netscp = Netscape 7.x
netscape = Netscape 4.x
waol = America Online
control = Opens the Control Panel
control printers = Opens the Printers Dialog
internetbrowser
type in u're adress "google", then press [Right CTRL] and [Enter]
add www. and .com to word and go to it
For Windows XP:
Copy. CTRL+C
Cut. CTRL+X
Paste. CTRL+V
Undo. CTRL+Z
Delete. DELETE
Delete selected item permanently without placing the item in the Recycle Bin. SHIFT+DELETE
Copy selected item. CTRL while dragging an item
Create shortcut to selected item. CTRL+SHIFT while dragging an item
Rename selected item. F2
Move the insertion point to the beginning of the next word. CTRL+RIGHT ARROW
Move the insertion point to the beginning of the previous word. CTRL+LEFT ARROW
Move the insertion point to the beginning of the next paragraph. CTRL+DOWN ARROW
Move the insertion point to the beginning of the previous paragraph. CTRL+UP ARROW
Highlight a block of text. CTRL+SHIFT with any of the arrow keys
Select more than one item in a window or on the desktop, or select text within a document. SHIFT with any of the arrow keys
Select all. CTRL+A
Search for a file or folder. F3
View properties for the selected item. ALT+ENTER
Close the active item, or quit the active program. ALT+F4
Opens the shortcut menu for the active window. ALT+SPACEBAR
Close the active document in programs that allow you to have multiple documents open simultaneously. CTRL+F4
Switch between open items. ALT+TAB
Cycle through items in the order they were opened. ALT+ESC
Cycle through screen elements in a window or on the desktop. F6
Display the Address bar list in My Computer or Windows Explorer. F4
Display the shortcut menu for the selected item. SHIFT+F10
Display the System menu for the active window. ALT+SPACEBAR
Display the Start menu. CTRL+ESC
Display the corresponding menu. ALT+Underlined letter in a menu name
Carry out the corresponding command. Underlined letter in a command name on an open menu
Activate the menu bar in the active program. F10
Open the next menu to the right, or open a submenu. RIGHT ARROW
Open the next menu to the left, or close a submenu. LEFT ARROW
Refresh the active window. F5
View the folder one level up in My Computer or Windows Explorer. BACKSPACE
Cancel the current task. ESC
SHIFT when you insert a CD into the CD-ROM drive Prevent the CD from automatically playing.
Use these keyboard shortcuts for dialog boxes:
To Press
Move forward through tabs. CTRL+TAB
Move backward through tabs. CTRL+SHIFT+TAB
Move forward through options. TAB
Move backward through options. SHIFT+TAB
Carry out the corresponding command or select the corresponding option. ALT+Underlined letter
Carry out the command for the active option or button. ENTER
Select or clear the check box if the active option is a check box. SPACEBAR
Select a button if the active option is a group of option buttons. Arrow keys
Display Help. F1
Display the items in the active list. F4
Open a folder one level up if a folder is selected in the Save As or Open dialog box. BACKSPACE
If you have a Microsoft Natural Keyboard, or any other compatible keyboard that includes the Windows logo key and the Application key , you can use these keyboard shortcuts:
Display or hide the Start menu. WIN Key
Display the System Properties dialog box. WIN Key+BREAK
Show the desktop. WIN Key+D
Minimize all windows. WIN Key+M
Restores minimized windows. WIN Key+Shift+M
Open My Computer. WIN Key+E
Search for a file or folder. WIN Key+F
Search for computers. CTRL+WIN Key+F
Display Windows Help. WIN Key+F1
Lock your computer if you are connected to a network domain, or switch users if you are not connected to a network domain. WIN Key+ L
Open the Run dialog box. WIN Key+R
Open Utility Manager. WIN Key+U
accessibility keyboard shortcuts:
Switch FilterKeys on and off. Right SHIFT for eight seconds
Switch High Contrast on and off. Left ALT+left SHIFT+PRINT SCREEN
Switch MouseKeys on and off. Left ALT +left SHIFT +NUM LOCK
Switch StickyKeys on and off. SHIFT five times
Switch ToggleKeys on and off. NUM LOCK for five seconds
Open Utility Manager. WIN Key+U
shortcuts you can use with Windows Explorer:
Display the bottom of the active window. END
Display the top of the active window. HOME
Display all subfolders under the selected folder. NUM LOCK+ASTERISK on numeric keypad (*)
Display the contents of the selected folder. NUM LOCK+PLUS SIGN on numeric keypad (+)
Collapse the selected folder. NUM LOCK+MINUS SIGN on numeric keypad (-)
Collapse current selection if it's expanded, or select parent folder. LEFT ARROW
Display current selection if it's collapsed, or select first subfolder. RIGHT ARROW
Subscribe to:
Posts (Atom)